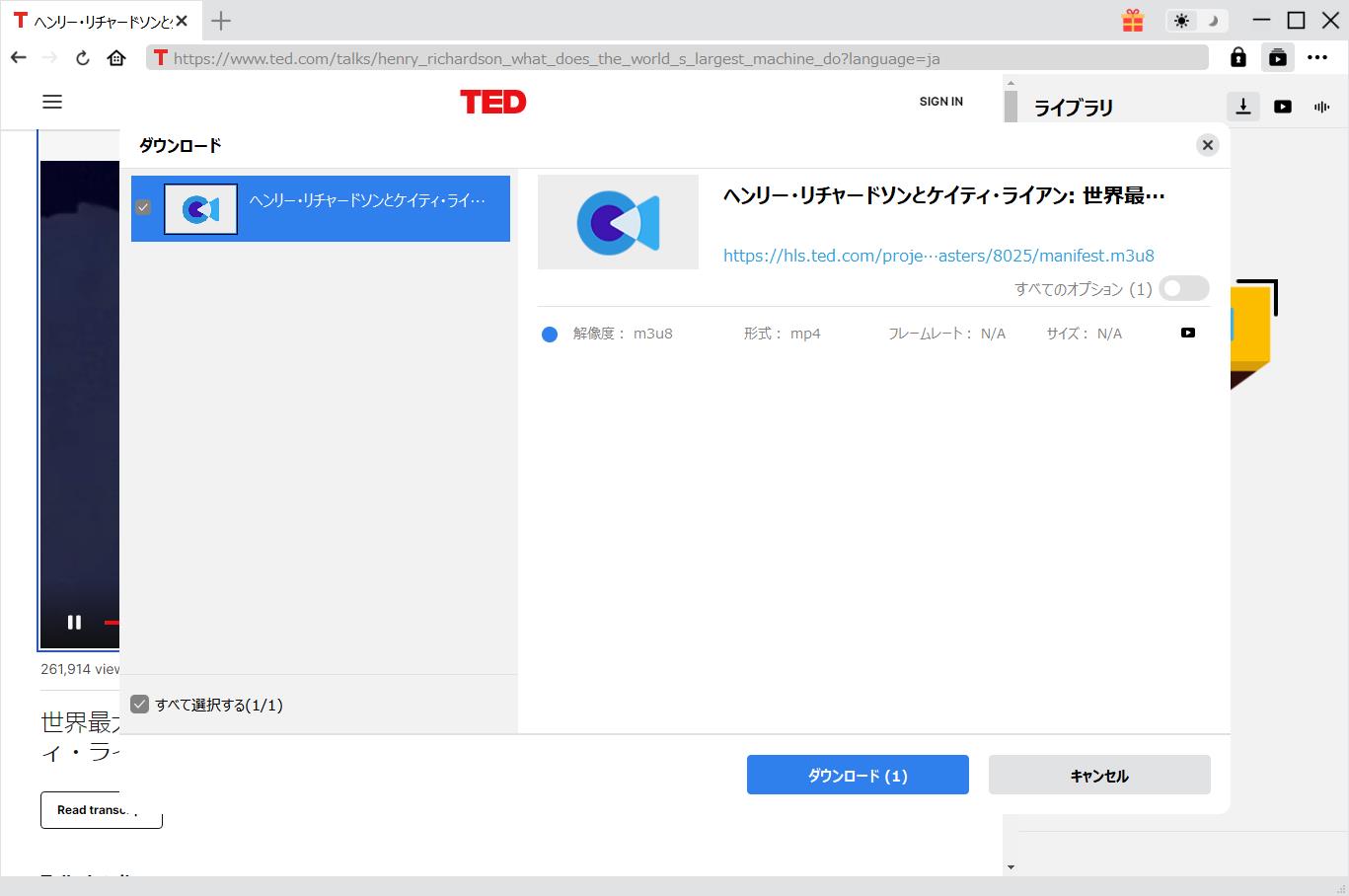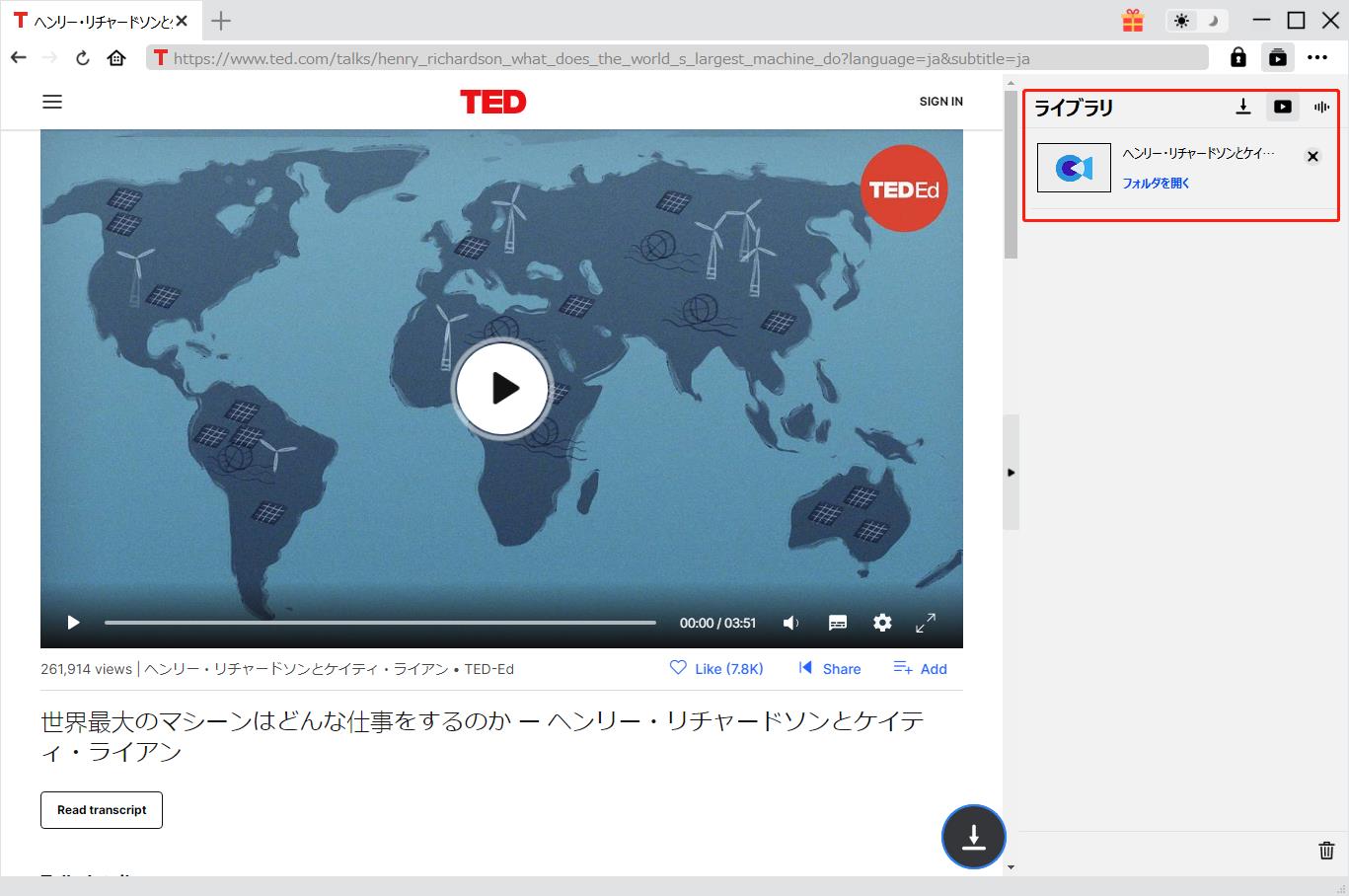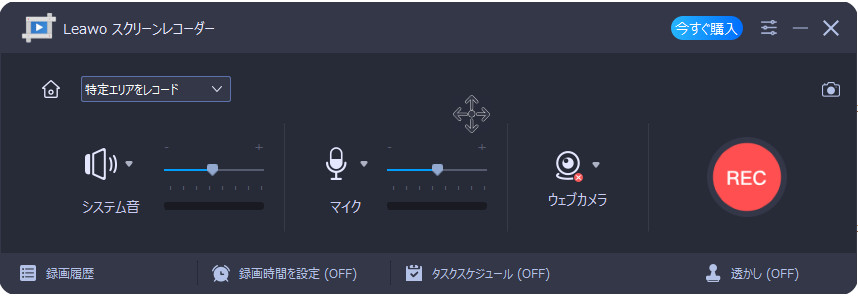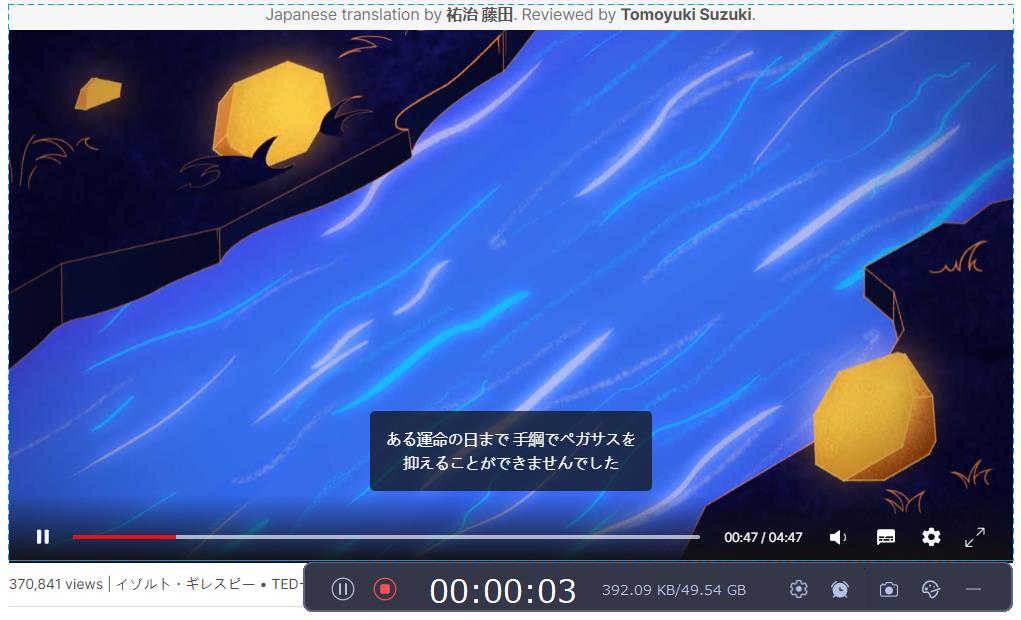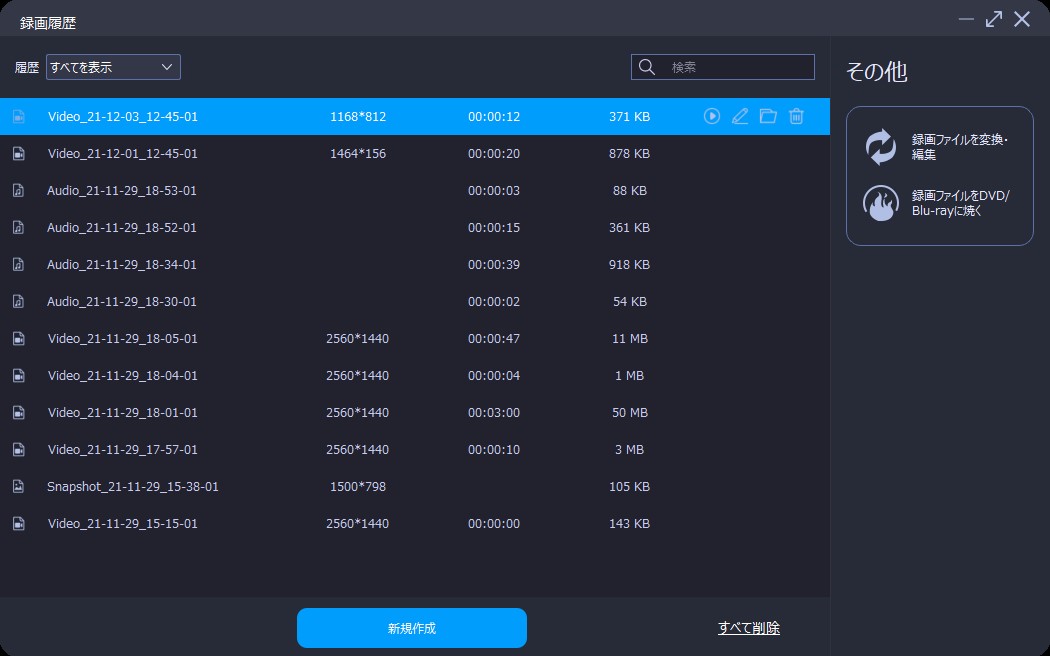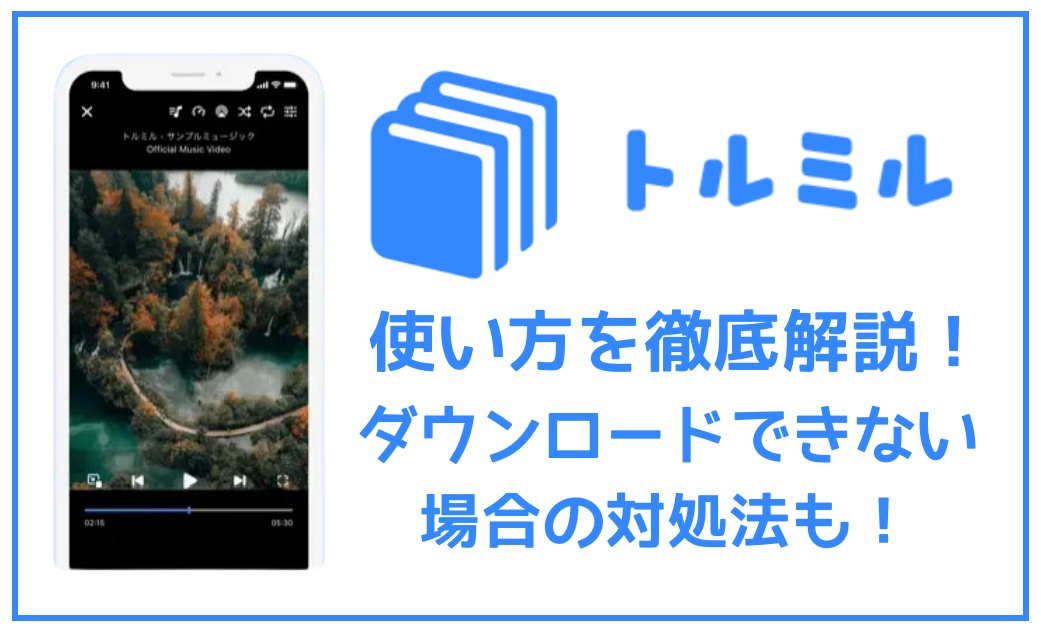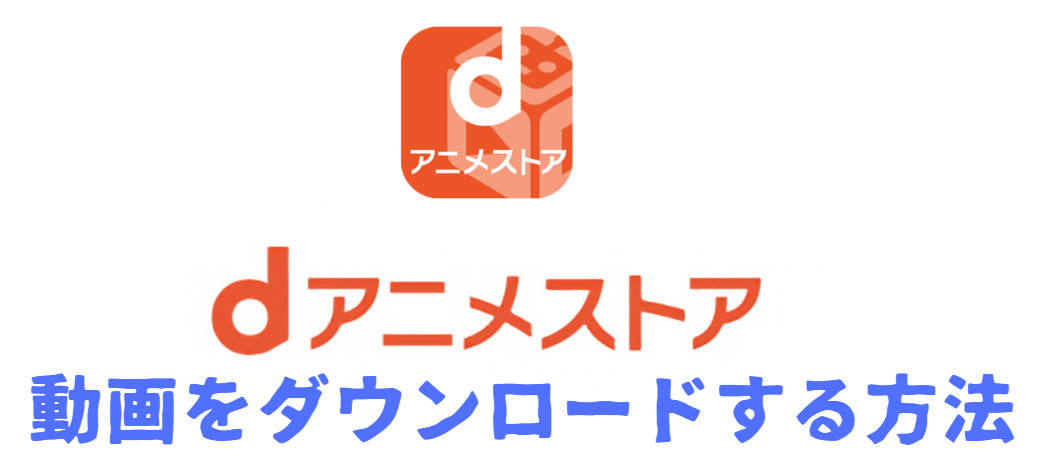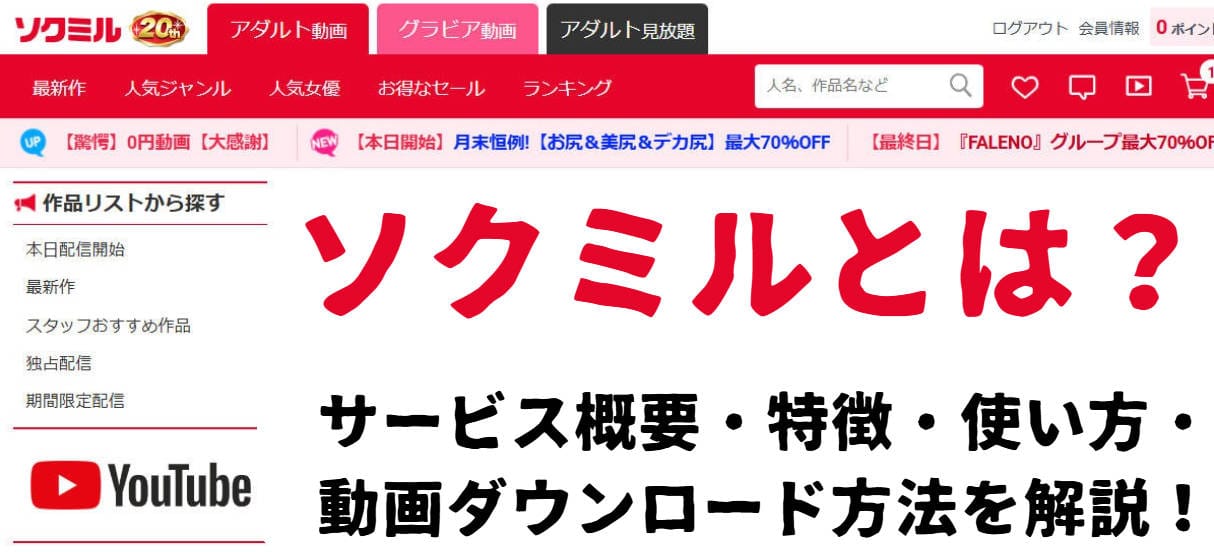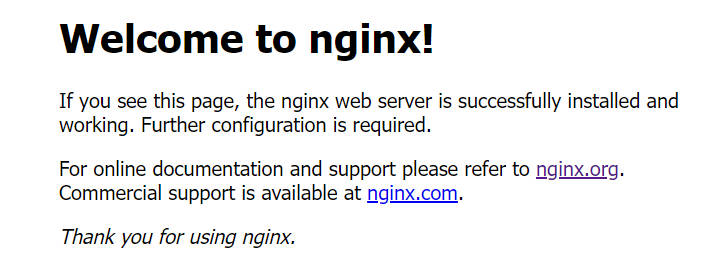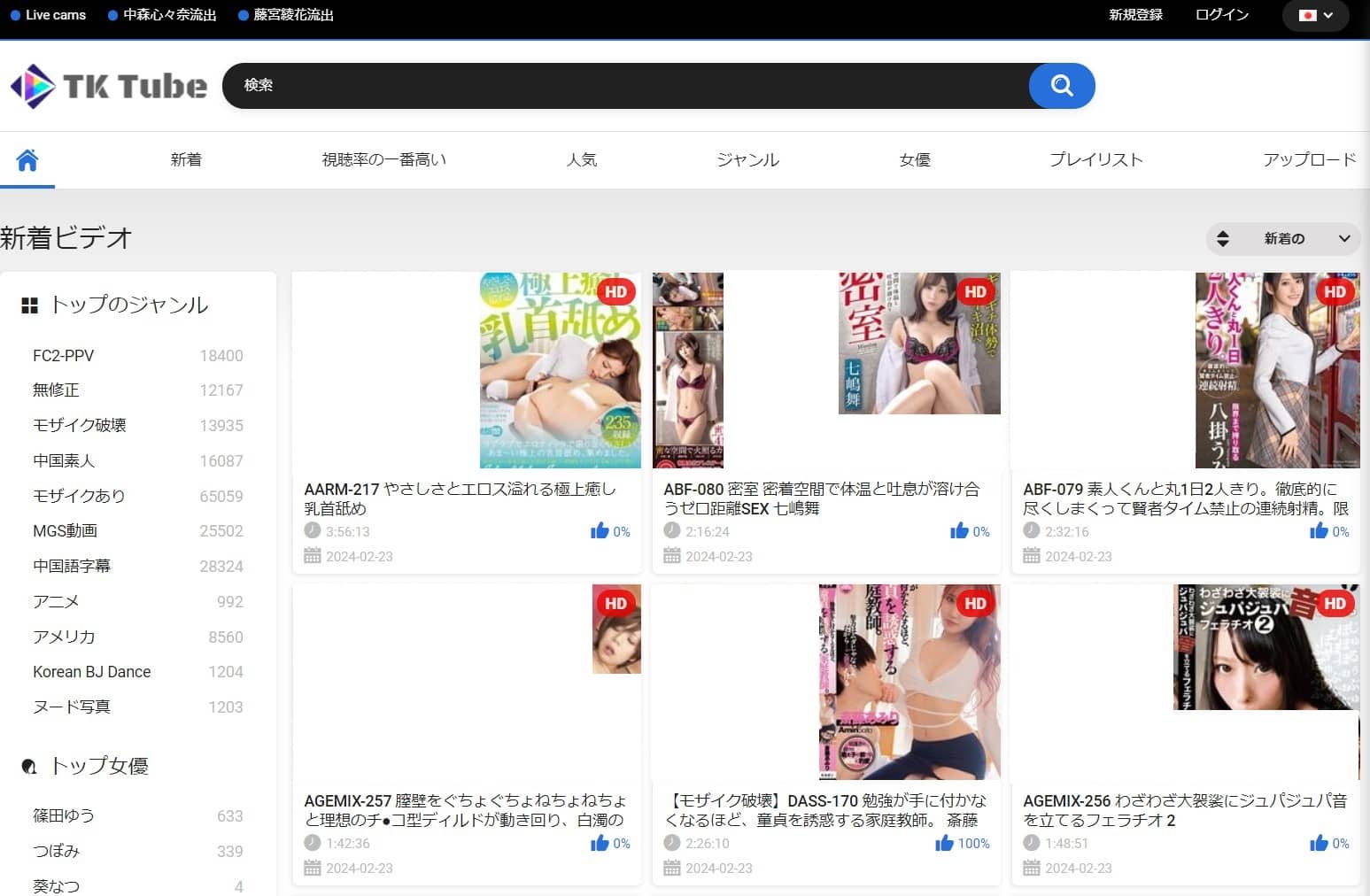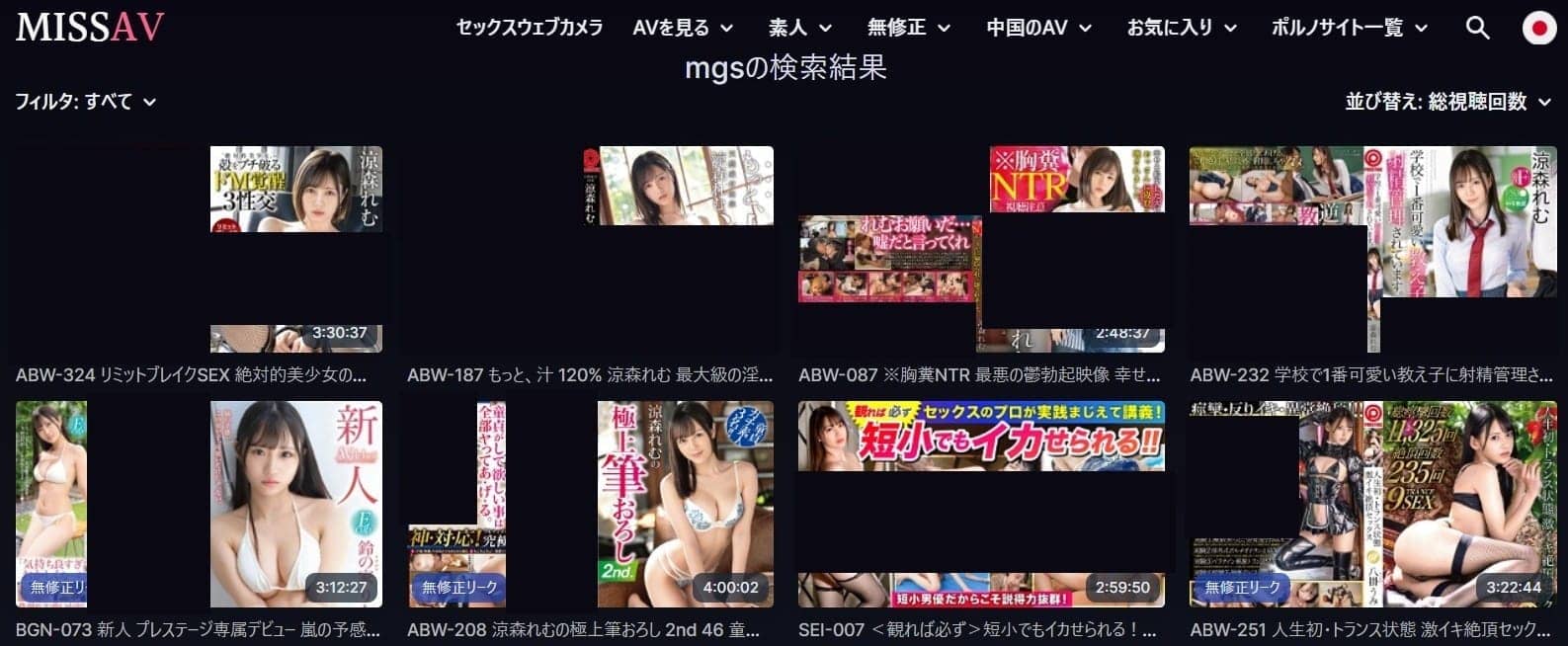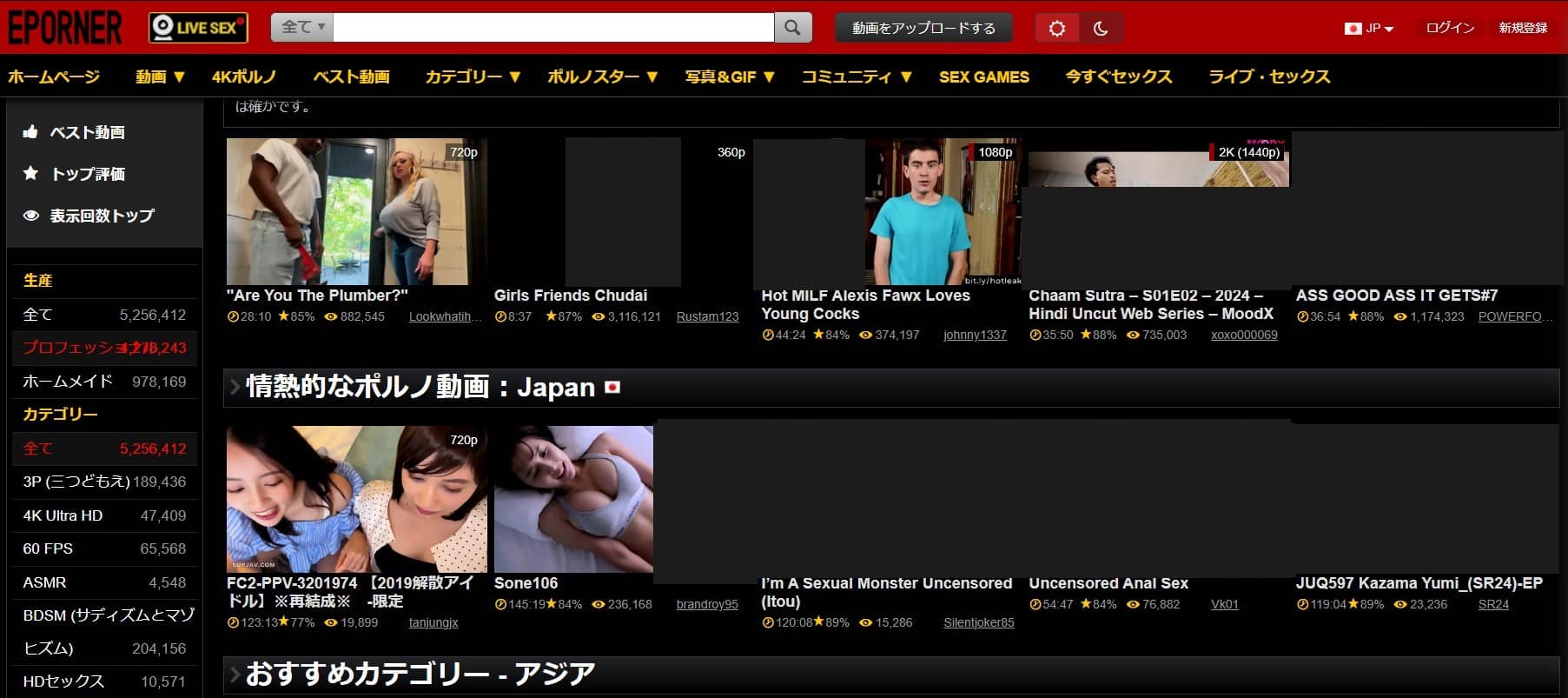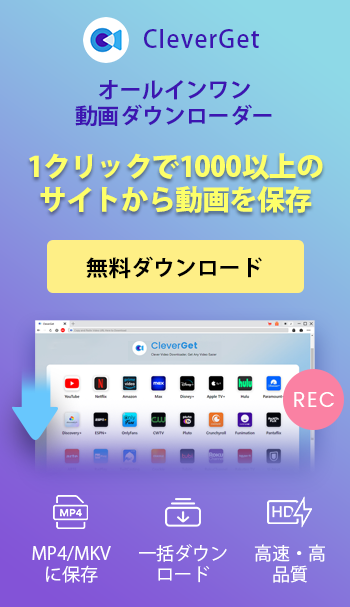Last updated on 2024-01-08, by maggie
TED Talksとは?字幕付きでTEDのスピーチ動画をダウンロード・保存する方法
TED Talks(テッドトーク)とは、オンラインで有名人や各分野で活躍している方の講演・プレゼンテーションを無料で視聴できる動画サイトです。TED Talksにはテクノロジーやエンターテイメント、デザイン、ビジネスなどの英語スピーチが豊富で、視野を広げたい方、または英語を学習したい方に最適です。この記事では、TED Talksの特徴と使い方、さらに動画を字幕付きでダウンロード・保存する方法をお勧めします。
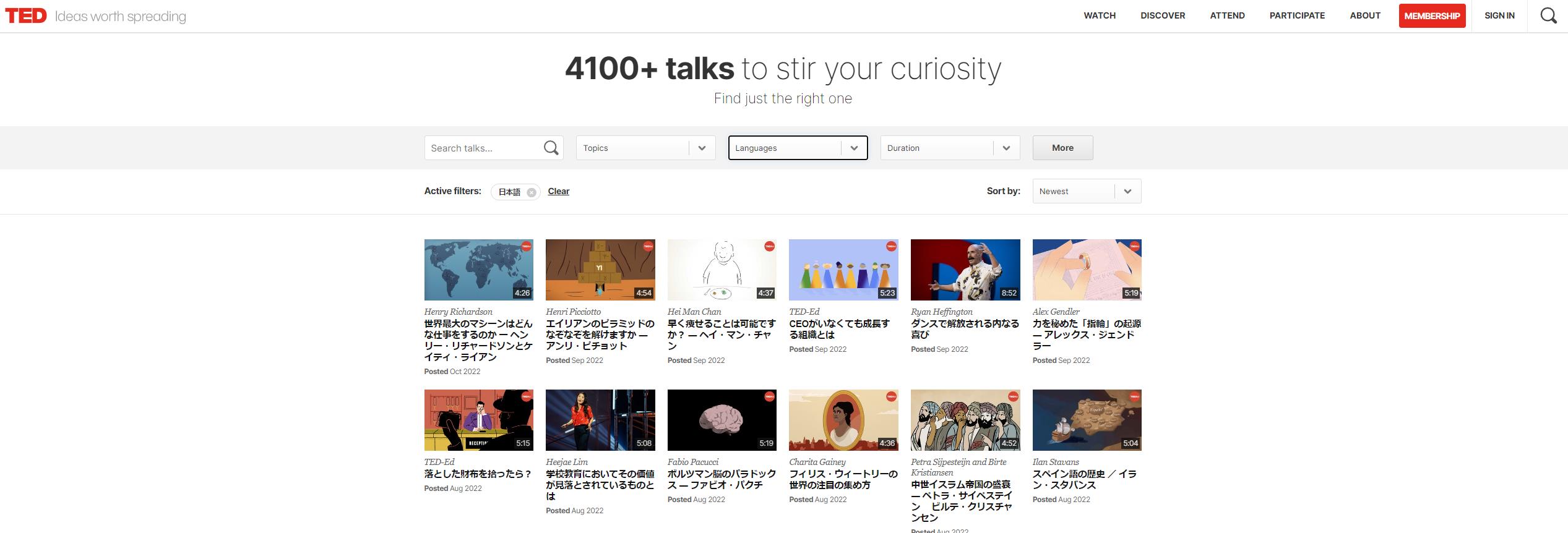
目次CLOSE
TED Talksの特徴
1.完全無料でスピーチ動画を視聴できる
TED Talksで配信されるすべてのスピーチ動画は無料で、ユーザー登録不要で動画を再生できて便利です。TED Talksのトップページにアクセスすると、ログインしていない状態でも快適に動画を視聴できます。
2.字幕を自由に選択できる
TED Talksでアップロードしたスピーチはほとんど英語で話されます。スピーチ動画を見る時に、必要に応じて字幕を設定できて英語学習に適しています。英語や日本語、中国語、フランス語、韓国語、タイ、ポーランド語、スペイン語など色々な字幕を選択することができます。
3.話題が豊富
TED Talksには有名人や各分野で活躍する著名人によるテクノロジー、エンターテイメント、デザイン、ビジネス、サイエンス、グローバルイシューのスピーチがたくさんあります。これらのスピーチを視聴すると、視野を広げるだけでなく、様々な知識を増やすことができるでしょう。
4.短いスピーチが多い
TED Talksでアップロードしたスピーチ動画はほとんど10分から20分程度となります。通勤時間や隙間時間でもTED Talksのスピーチを聴くことができます。
TED Talksの使い方
1.手軽に動画を検索する
TED Talksには色々なカテゴリがあります。トーピックや言語、スピーチの時間、発表者などのカテゴリからお好きな講演コンテンツを探せます。または、キーワードを入力することで興味のあるスピーチを見つけます。
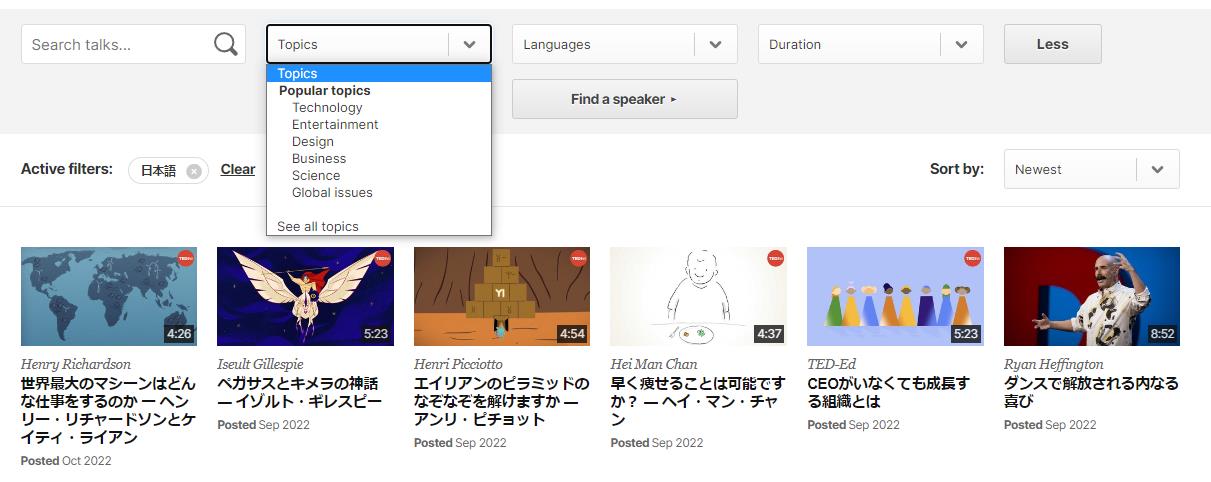
2.スピーチを思う存分に視聴する
スピーチの冒頭に3秒の動画広告が流れます。動画広告終了後にスピーチが再生されます。再生画面の右下にはいくつかのアイコンが表示されます。スピーチを視聴するときに、音量を調整したり、字幕や再生速度を設定したりできます。
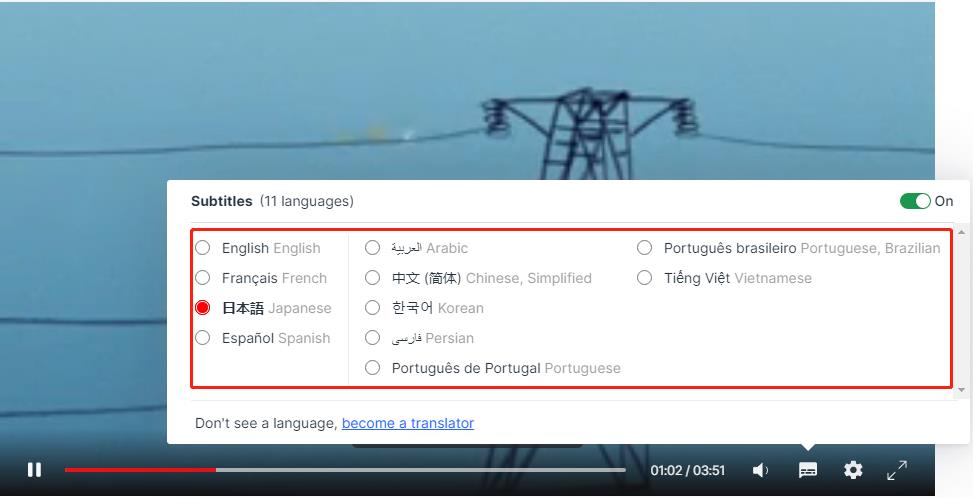
TED Talksの動画をパソコンに保存する方法
1.【一括保存】TED Talksの動画をダウンロードする方法
CleverGet動画ダウンロードはYouTubeやニコニコ動画、TikTok、FC2、Avgle、Instagramなど1000以上のSNSサイトや動画共有サイトから720P、1080P、4Kさらに最大8Kまでの高画質で動画を保存できます。CleverGet動画ダウンロードを使えば、高速にTED Talksから複数の動画を一括してダウンロードすることができます。
CleverGetでTED Talksの動画をダウンロードする手順
ご注意:CleverGet動画ダウンロードでダウンロードした動画ファイルには字幕が付いていないことを注意しましょう。日本語字幕付きでTED Talksの動画を保存するには、画面録画ソフトを利用する必要があります。
2.【日本語字幕付き】TED Talksの動画を録画する方法
Leawoスクリーンレコーダーは高画質でパソコンで流れる動画を録画して保存する画面キャプチャーソフトです。Leawoスクリーンレコーダーを使えば、TED Talksのスピーチ動画を日本語字幕付きで録画保存したり、音声を録音保存したりできます。また、タイマー録画、リアルタイム編集、マウスカーソルのような機能も備えています。
- Leawoスクリーンレコーダー
- ☉ PC画面上のすべてものを録画可能!
- ☉ ウェブカメラ画面を簡単に録画可能
- ☉ 全ての画面をリアルタイムでキャプチャ可能!
- ☉ PC内部音声、マイク音声、映像を録音可能!
- ☉ 予約録画や、リアルタイム編集、音声ナレーション/BGM追加、透かし追加などの実用的な機能が搭載!
- 無料体験

LeawoスクリーンレコーダーでTED Talksの動画を録画する手順
Leawoスクリーンレコーダーの動画ガイド
Leawoスクリーンレコーダーはパソコンで流れるほぼすべての動画コンテンツを保存できます。スピーチ動画のほか、Netflix、U-Next、Twitch、AbemaTV、NHK+、ニコニコ動画などのストリーミング動画/動画共有サイトの録画保存に対応しています。高機能で使いやすくて多くのユーザーに愛用されています。
CleverGet動画ダウンロード VS Leawoスクリーンレコーダー
| CleverGet動画ダウンロード | Leawoスクリーンレコーダー | |
| 対応OS | Windows、Mac | Windows |
| 出力形式 | 動画:MP4, MKV, WEBM, 3GP 音声:WEBM, M4A |
動画:MP4, MKV, FLV, 3GP, MOV, TS, M2TS, AVI, MPEG, VOB, F4V, M4V 音声:MP3, WMA, AAC, M4A, OGG, DTS, OPUS, AC3, MKA, FLAC, WAV |
| メリット | 1.複数の動画を同時にダウンロード 2.オリジナル画質/音質をそのままダウンロード |
1.動画の字幕を保存 2.画質/音質劣化なしで画面録画(録音) |
| デメリット | 字幕がダウンロードできない | 時間がかかる |



 今すぐダウンロード
今すぐダウンロード 今すぐダウンロード
今すぐダウンロード