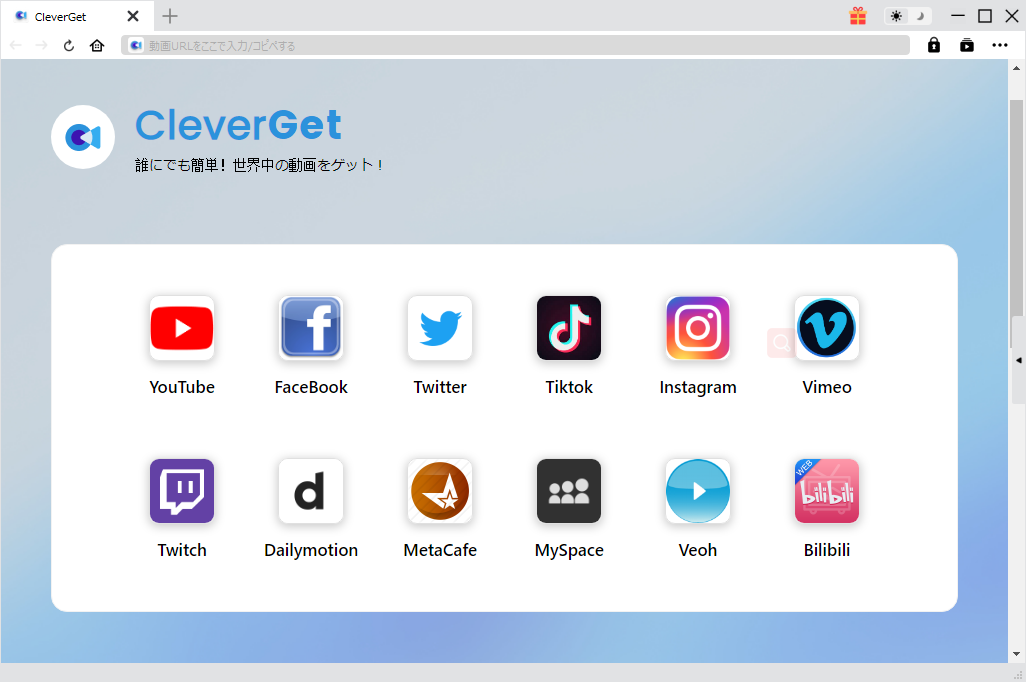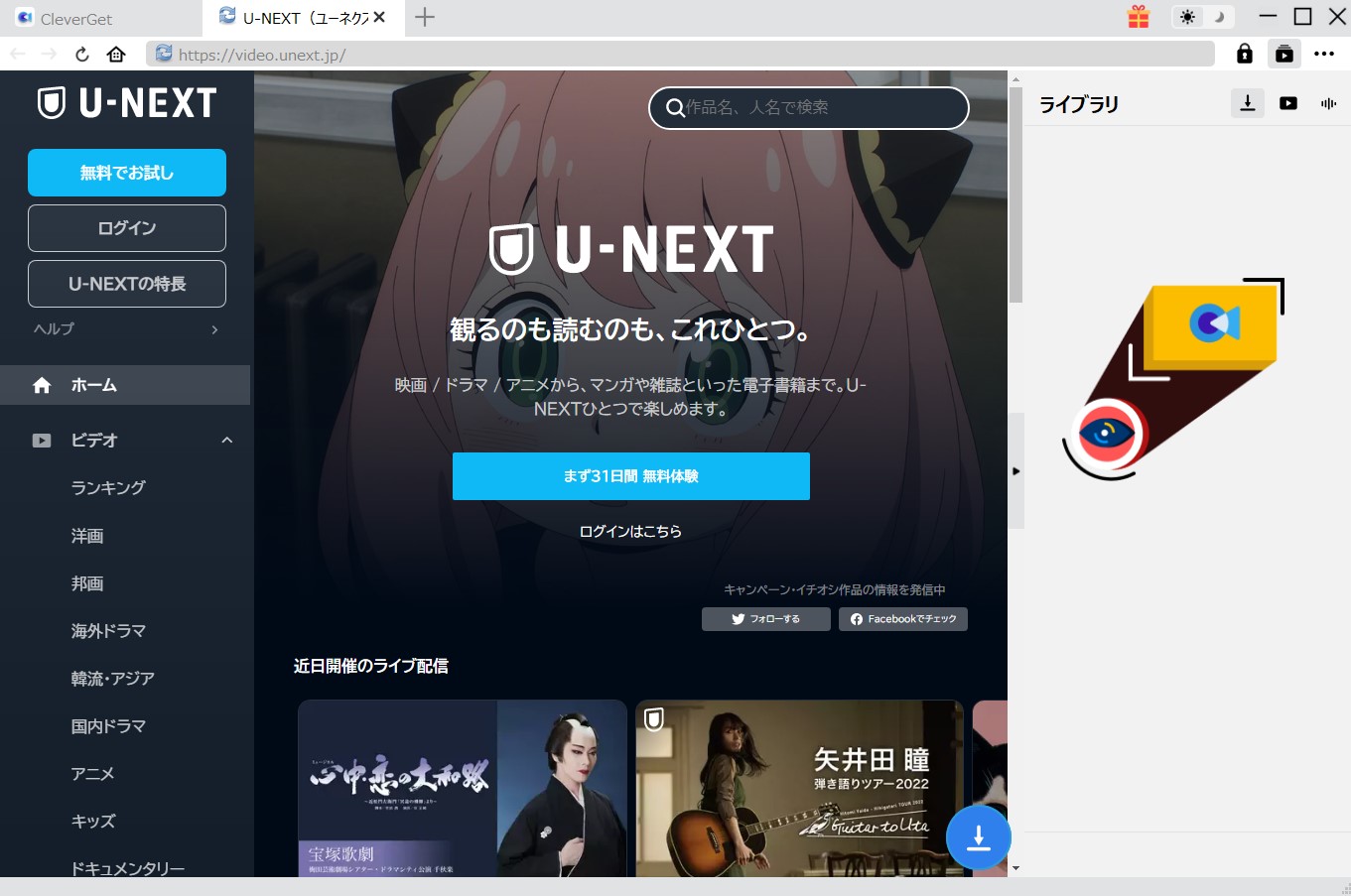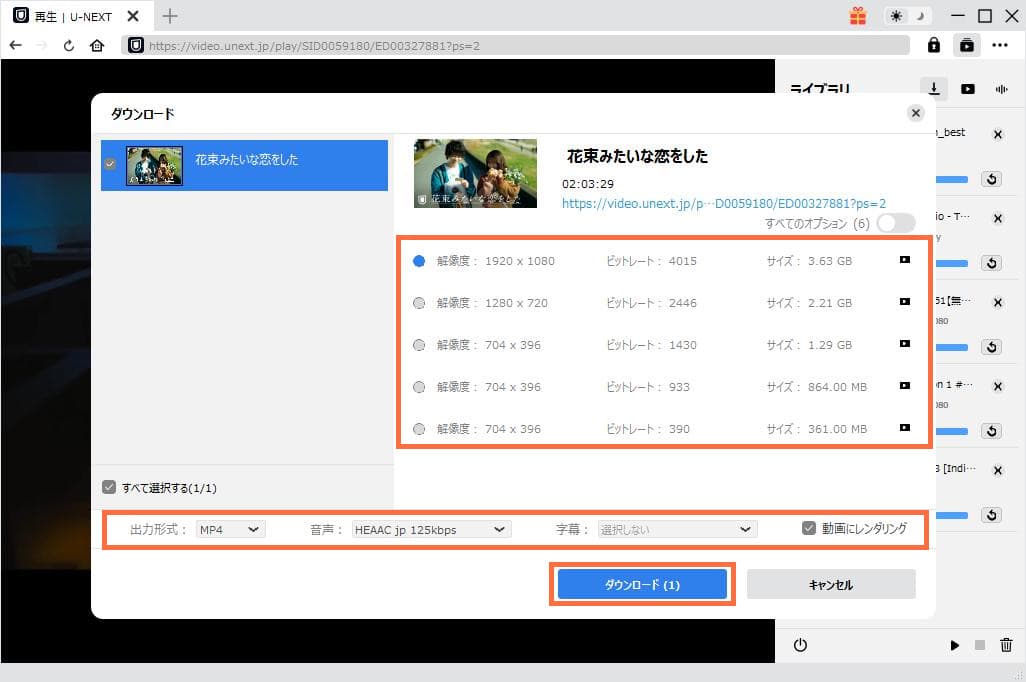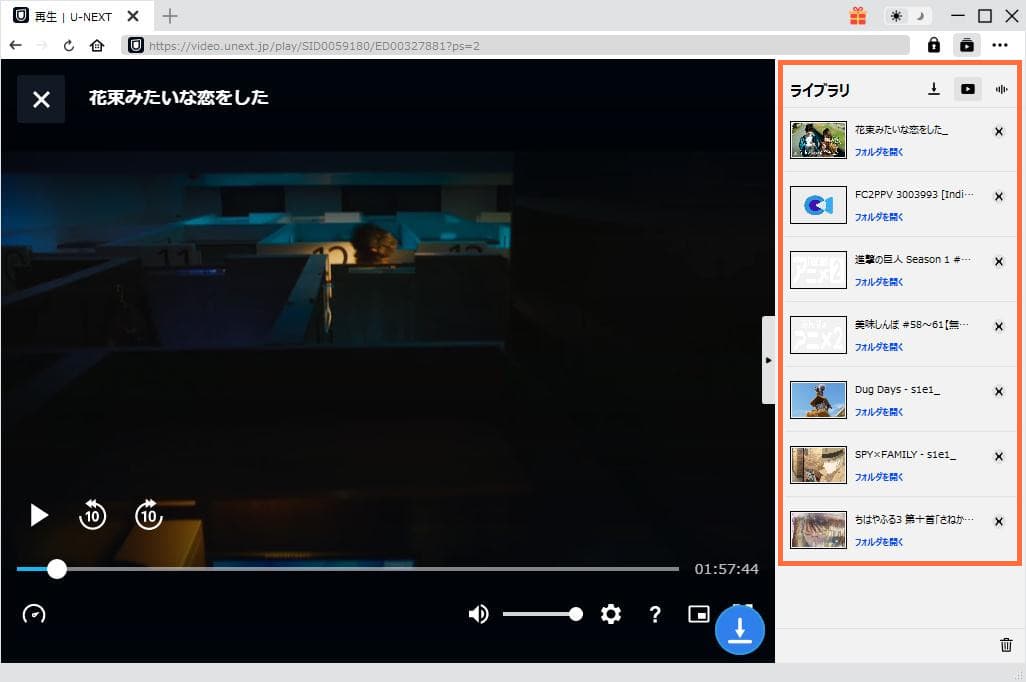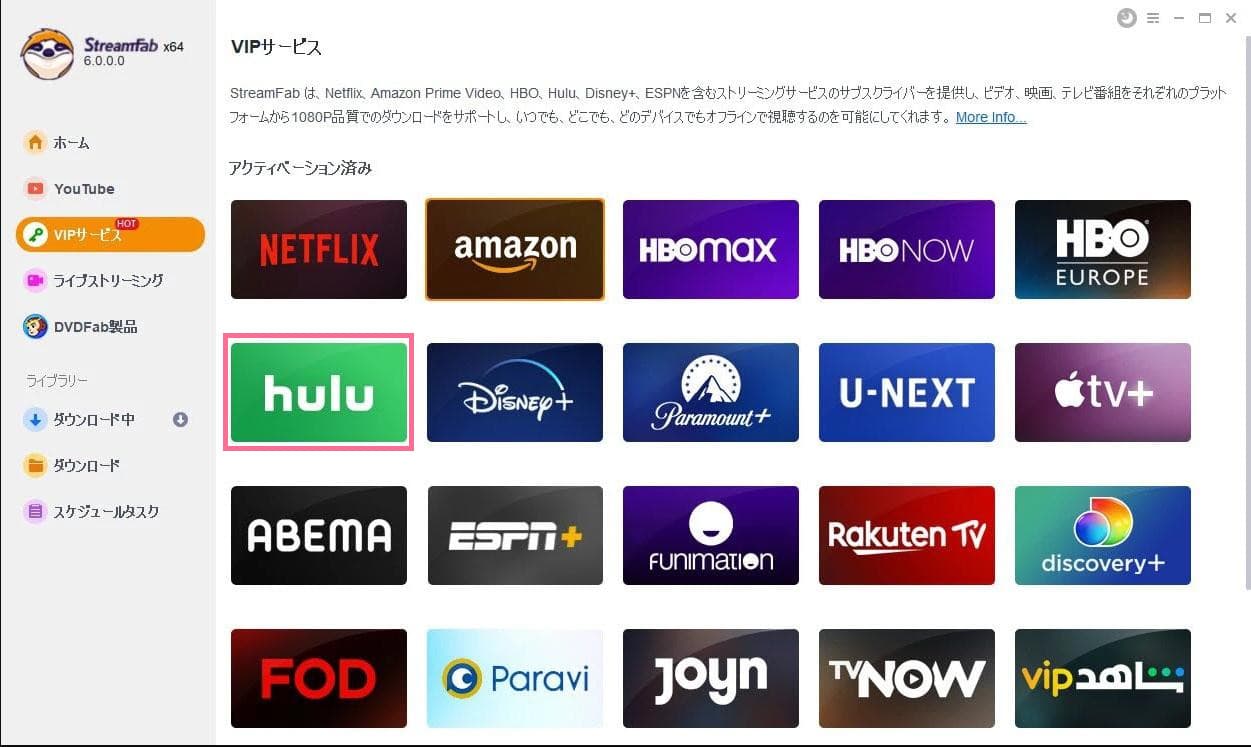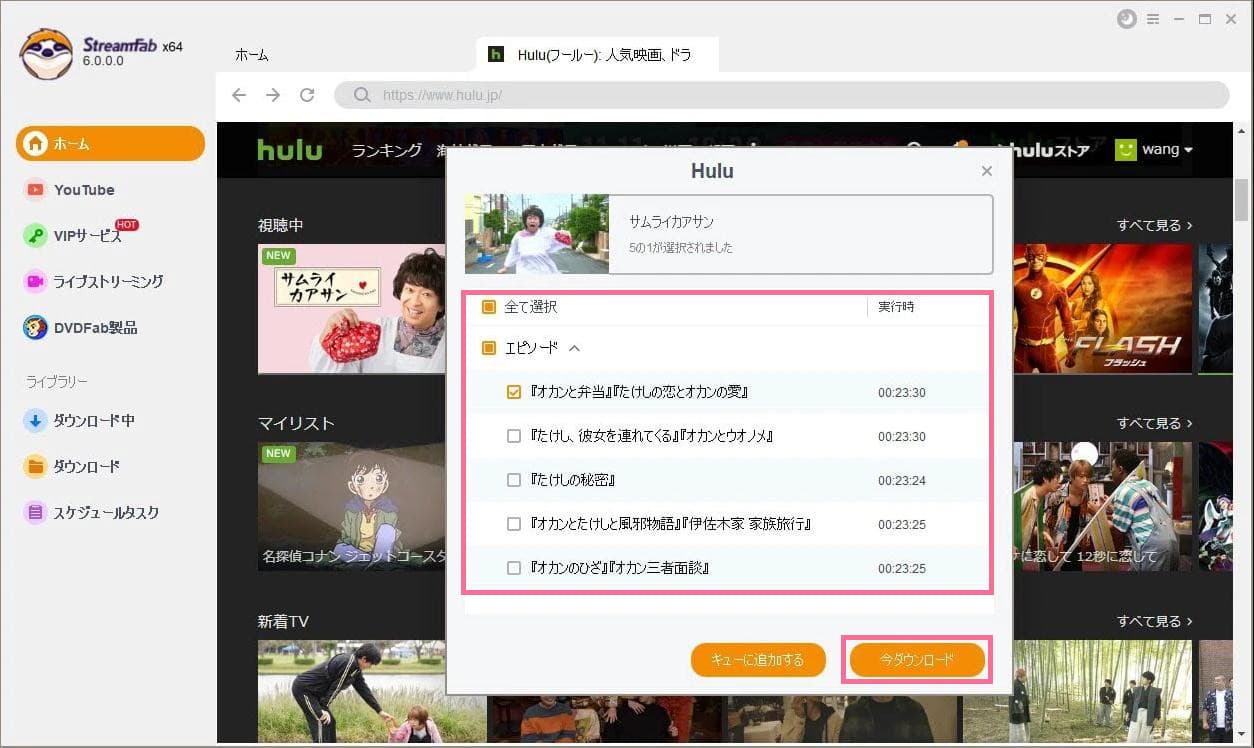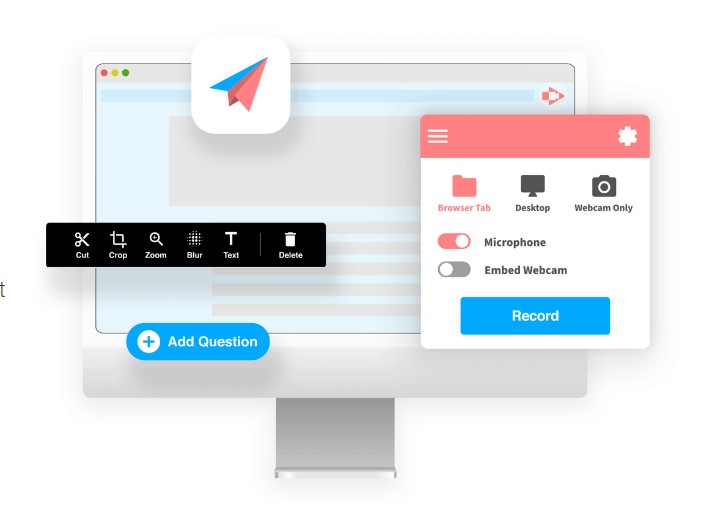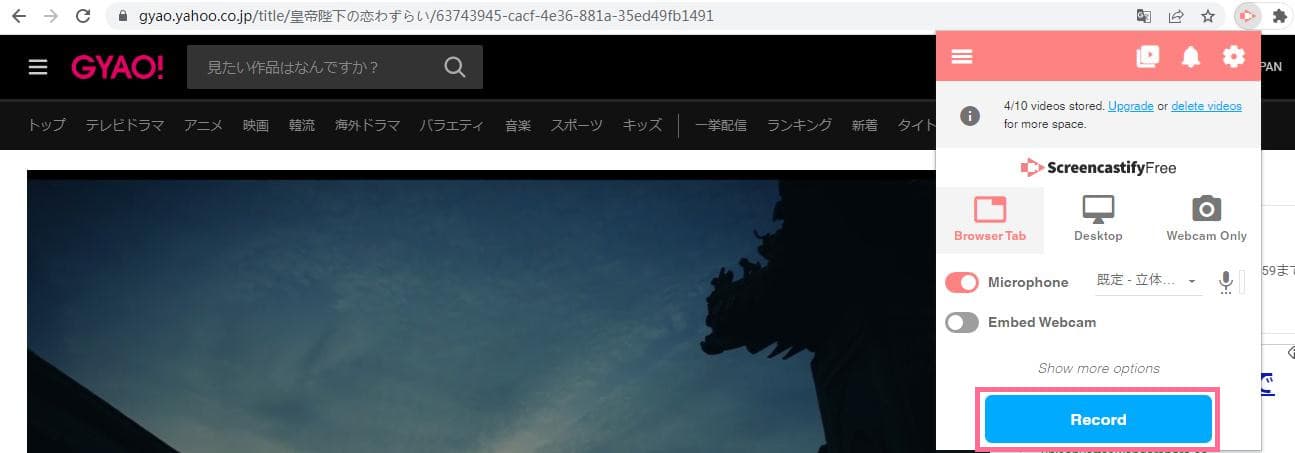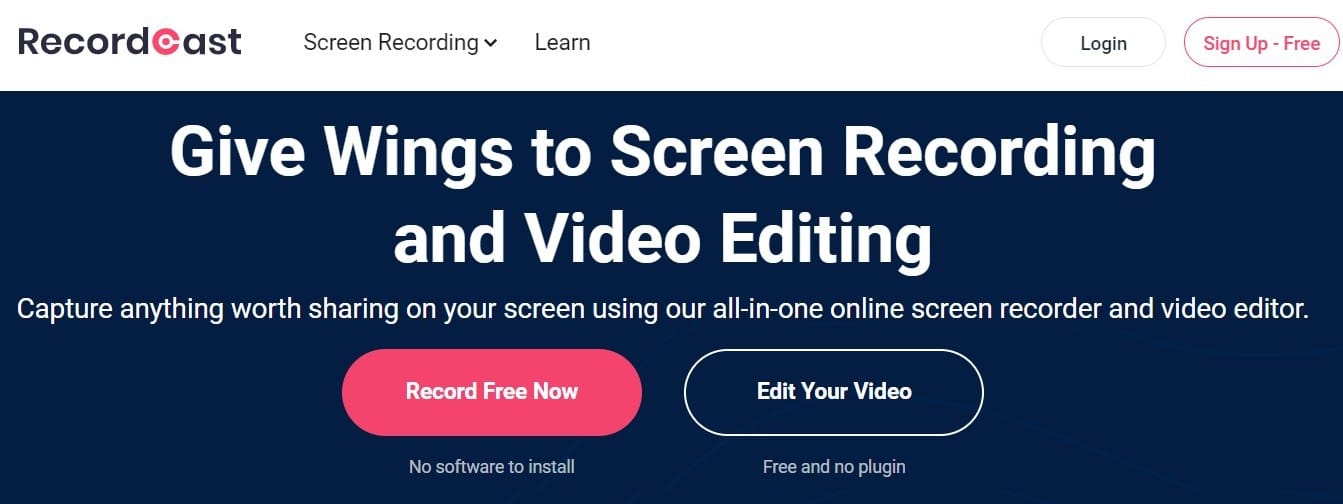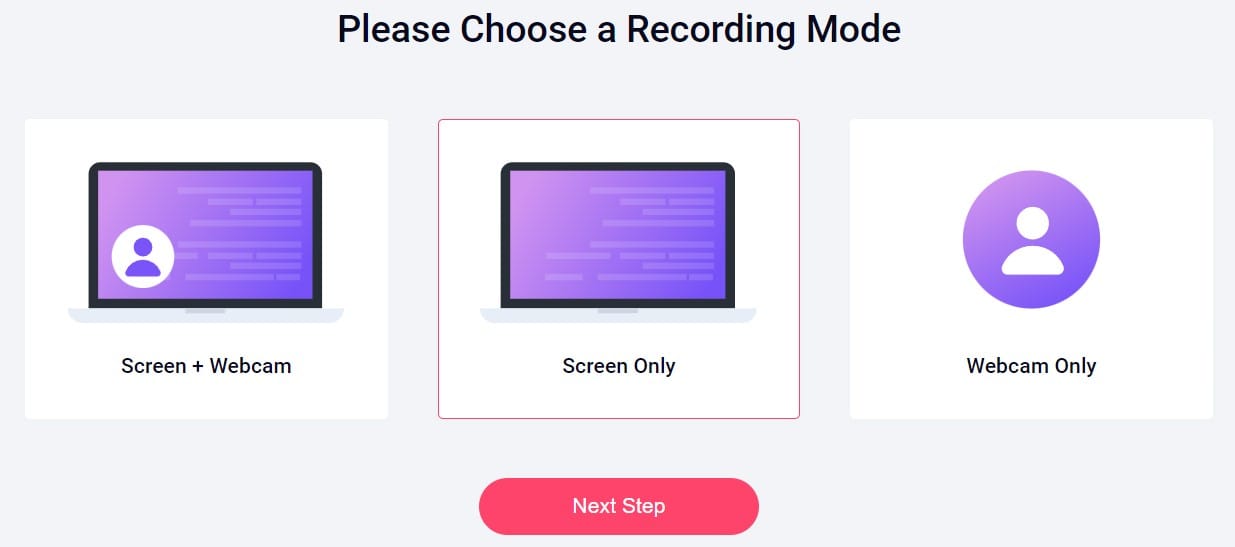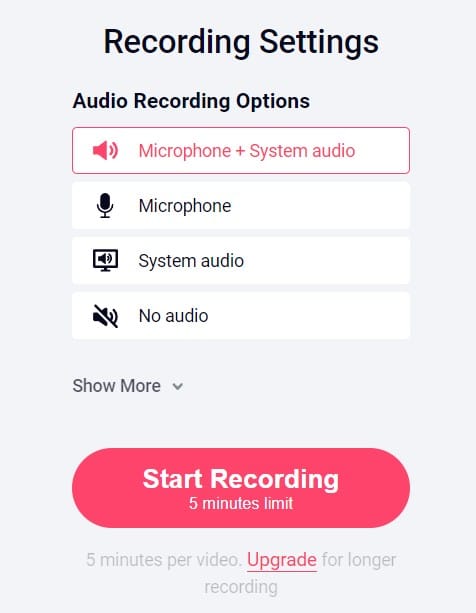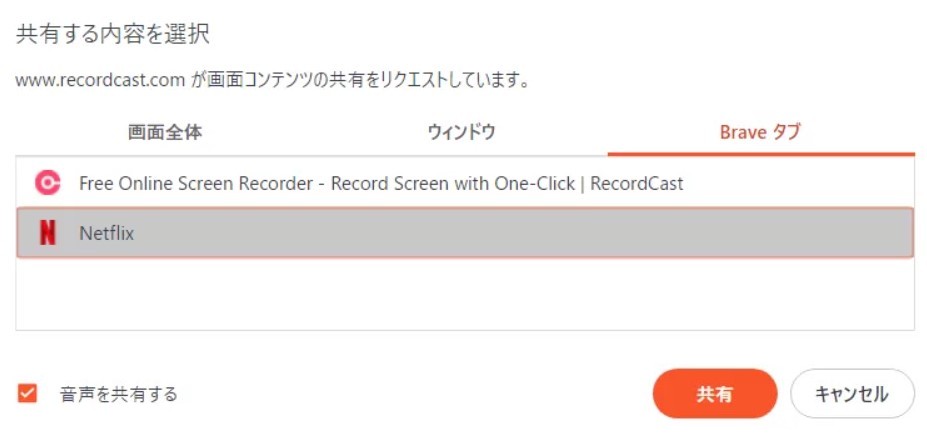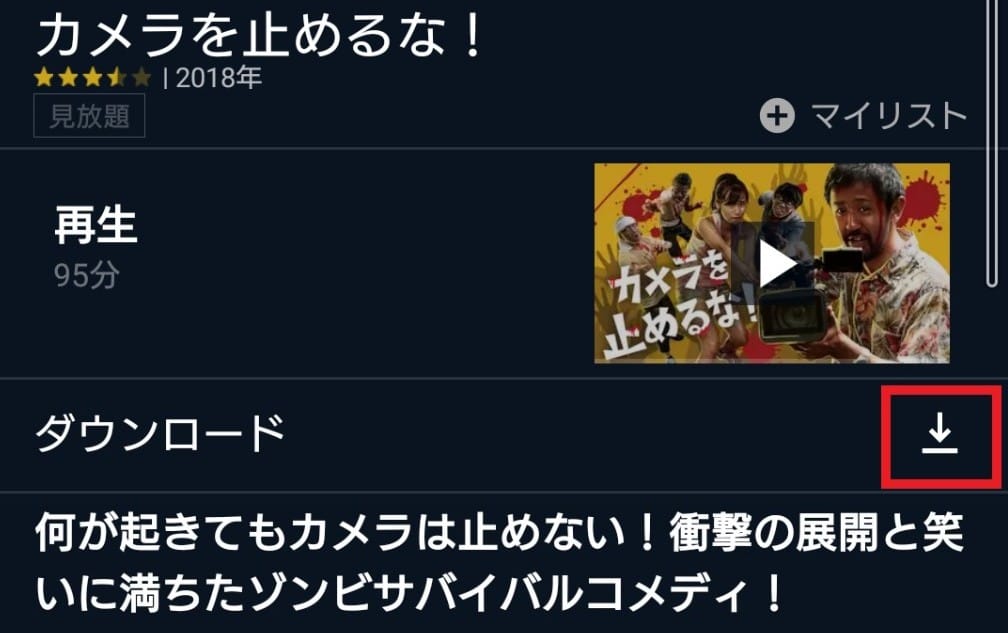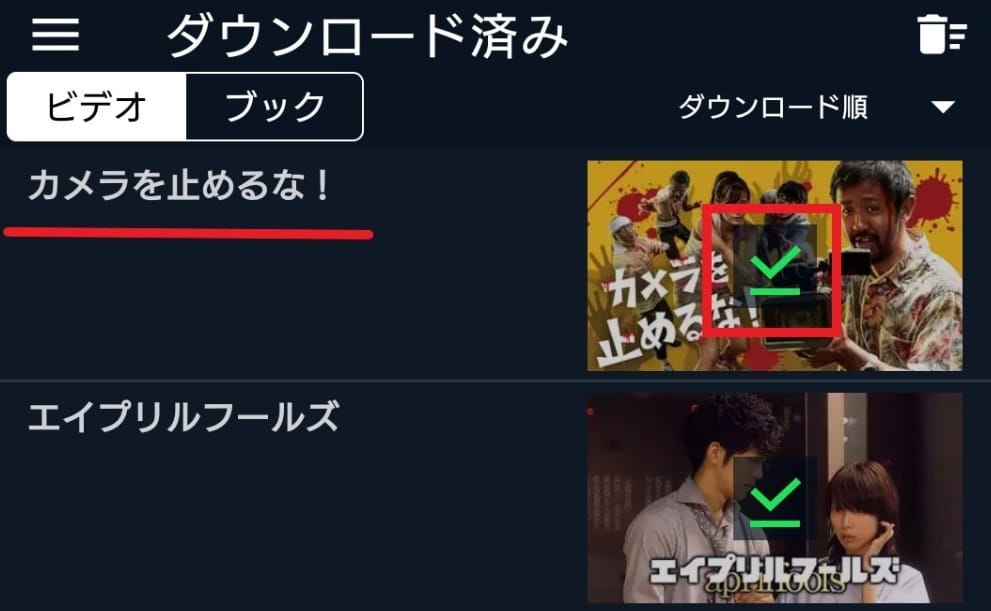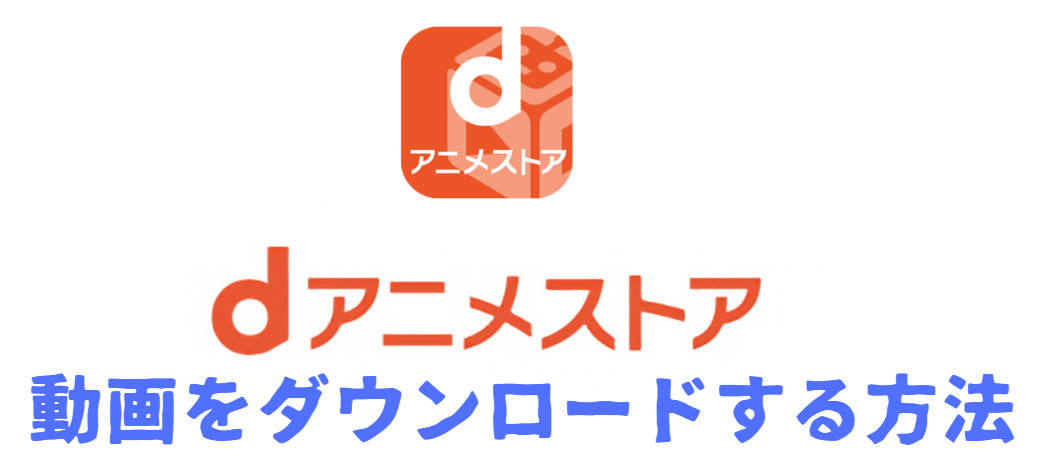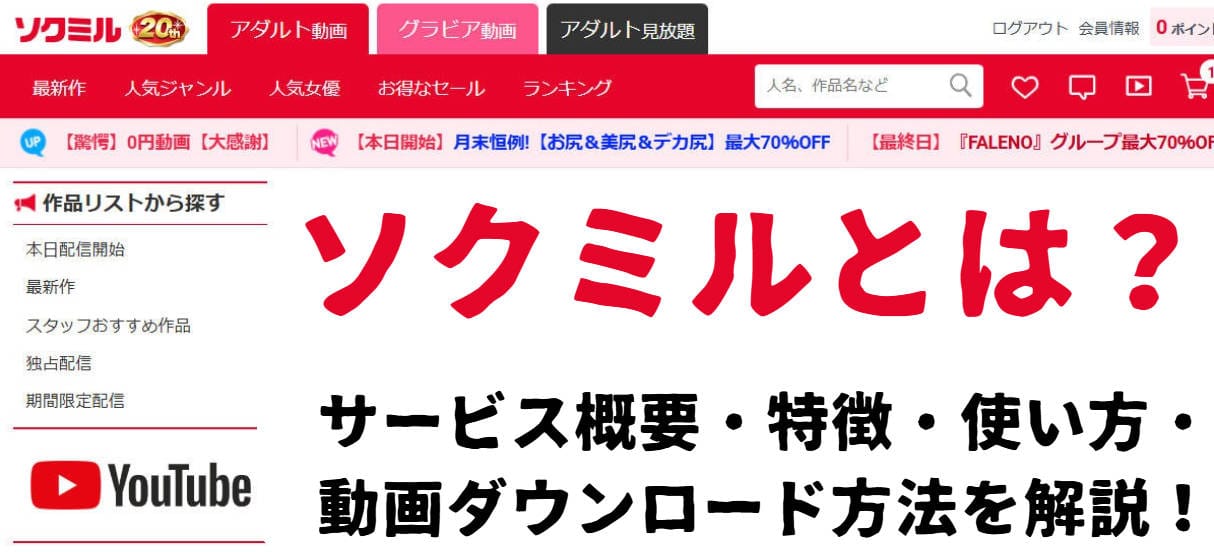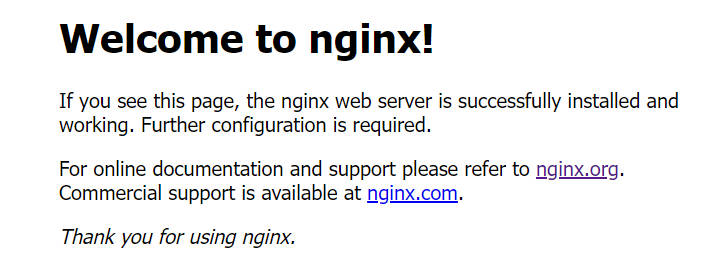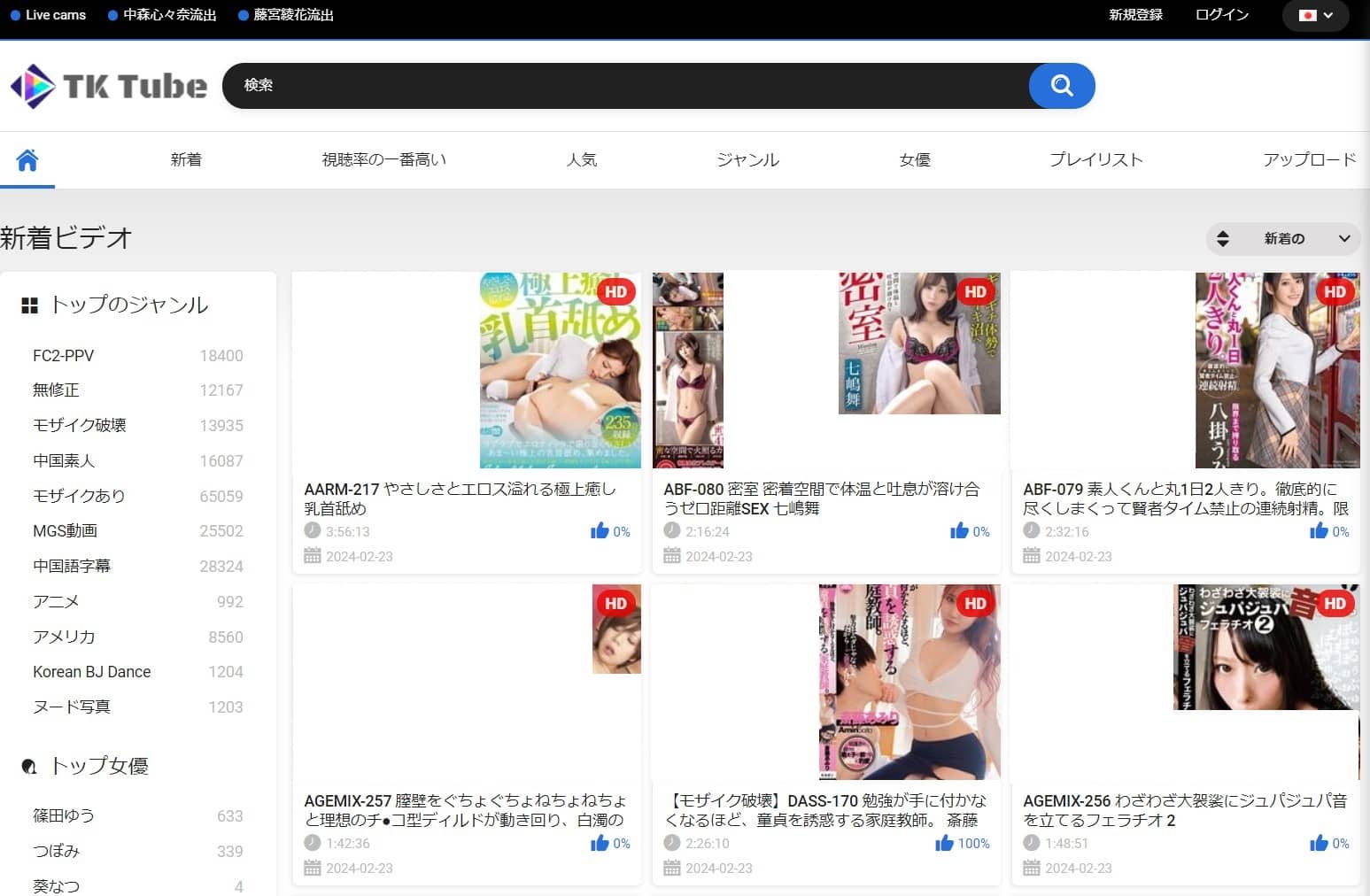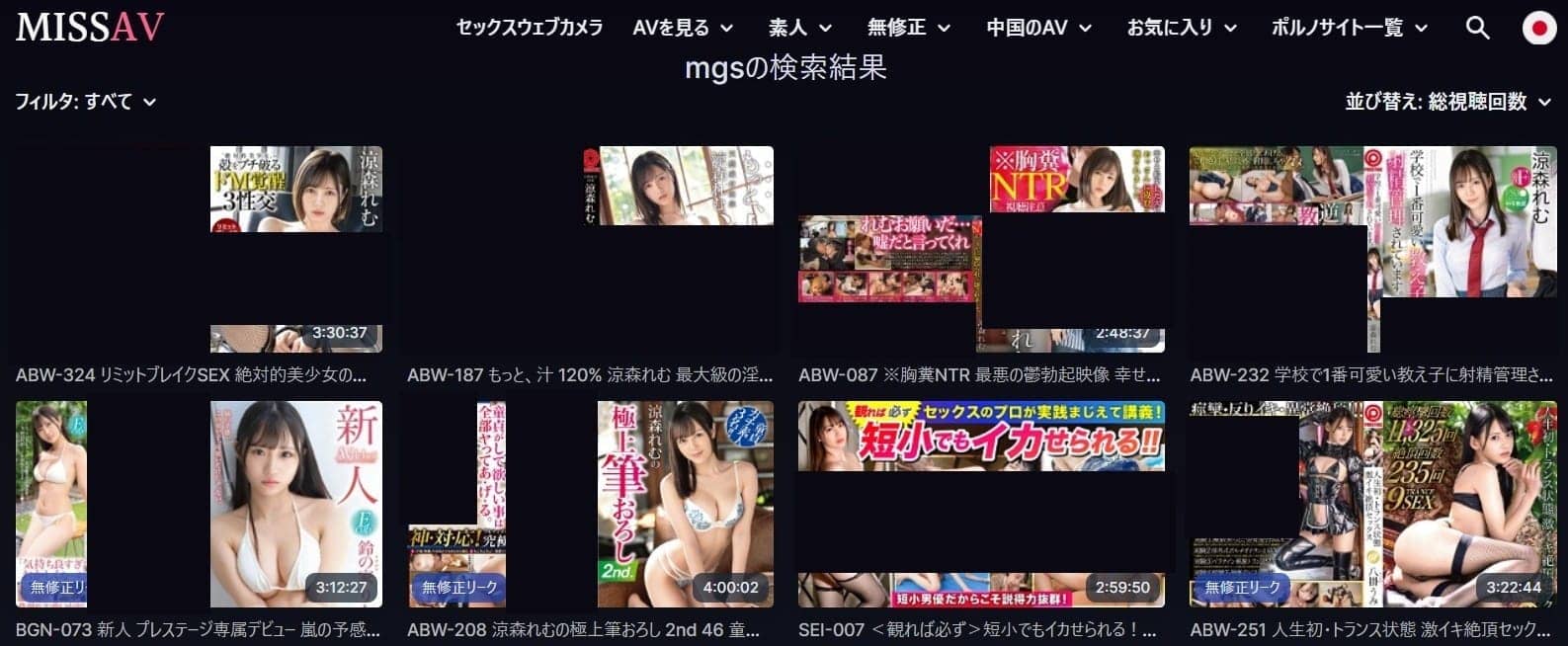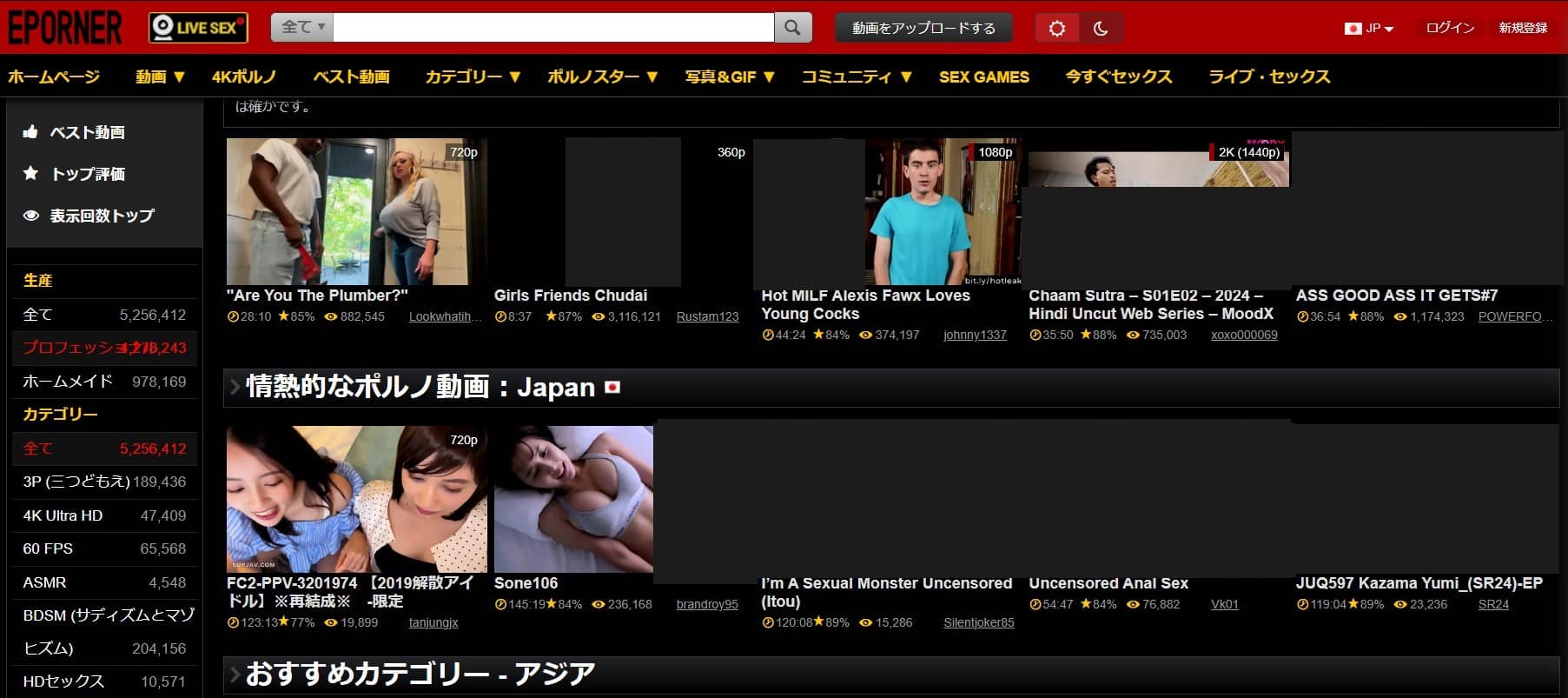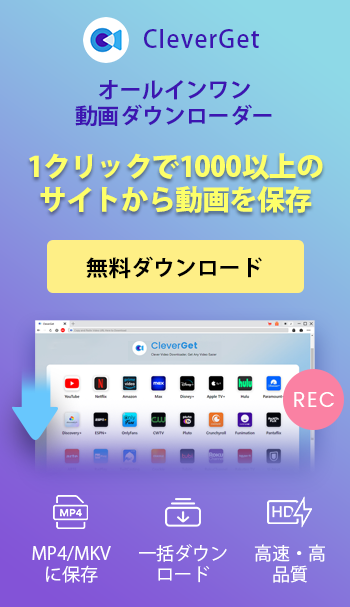Last updated on 2023-08-22, by kaka
【期限解除】U-NEXT動画ダウンロードソフトTop5!オフラインで視聴可能!
U-NEXTは人気動画配信サービスで、提供する映像作品の数は、日本のVODの中で最も多いです。この記事では、おすすめのU-NEXT動画ダウンロードソフトTop5を説明します。これらのソフトを使って、U-NEXT動画をダウンロードして、期間制限なし視聴できます。
目次
U-NEXT動画ダウンロードソフト1. CleverGet U-NEXT動画ダウンロード
CleverGet は、1000以上のストリーミングサイトから動画を高画質でダウンロードできる専門的なソフトです。YouTube、ニコニコ動画、Tiktokなどの動画配信サイトだけでなく、U-NEXT、Hulu、Netflix、DMMなどのVODサービスにも対応しています。「CleverGet U-NEXT動画ダウンロード」の使い方は簡単で、内蔵のWebブラウザーでU-NEXTの動画を開いて、ダウンロードボタンをクリックすればいいです。MP4やMKV形式に変換保存することも可能です。最大8Kの高画質や320kbpsの高音質でビデオをダウンロードすることができます。さらに、複数の動画やプレイリストを一括ダウンロードすることも可能です。CleverGetは便利で使いやすいブラウザ機能を提供し、動画を将来的に削除される可能性から保護することもできます。
CleverGetのメリット:
- 1080Pの高画質でU-NEXT動画をMP4/MKV形式で保存可能
- 内蔵のWebブラウザーで再生しながらダウンロード可能
- テレビ番組の全シーズン/複数のエピソードを一括ダウンロード可能
- 字幕・音声トラックを選択し、ダウンロード可能
- ダウンロードしたU-NEXT動画をBD/DVDに焼く可能
CleverGetのデメリット:
- モジュールを購入する必要がある
- ダウンロードに失敗する可能性がある
- 無料版では五つの動画しかダウンロードできない
幅広い動画配信サービスに対応しており、操作方法もシンプルです。CleverGetでU-NEXT動画をダウンロードする手順は以下の通りです。
- CleverGet – U-NEXT動画ダウンロード
- すべてのU-NEXT動画をダウンロードしてオフラインで視聴可能
- 出力ファイルをMP4/MKVに設定可能
- 字幕や音声トラックを自由に選択可能
- 540P,720P,1080P,4K動画…全画質対応
- 多言語の字幕・音声の動画ファイルを出力可能
- Netflix、Amazon Prime Video、Disney+、U-NEXTなどの有料映像ストリーミングサービスにも対応!
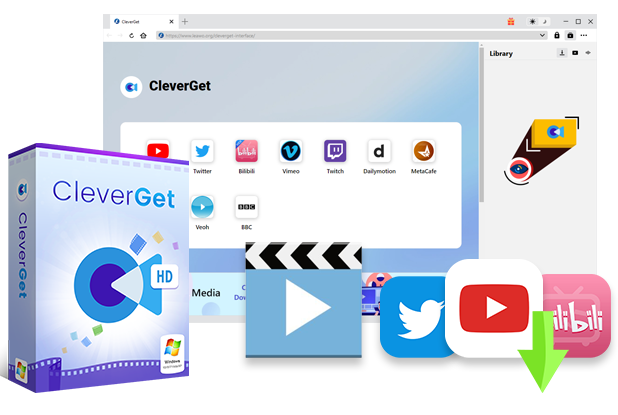
関連記事:【CleverGet徹底解説!安全性・使い方・クラック・評判・ダウンロードできない場合の解決策まとめ!】
U-NEXT動画ダウンロードソフト2. StreamFab/KeepStreams/Y2Mate/myconverters
U-NEXT動画のダウンロード方法を探す際に、StreamFab 、KeepStreams、Y2Mate、myconvertersなどの動画ダウンロードサイトがよく目にするかもしれませんが、実はこれらのソフトウェアはすべてDVDFab社の製品です。DVDFabは、市場での競争力を高めるために、同じソフトウェアを複数の異なる名前でリリースしています。これらのソフトウェアは機能的にはほぼ同じであり、U-NEXTから動画をダウンロードすることが可能です。また、ダウンロード速度も速く、MP4/mkv形式で保存したり、広告を削除したり、リストを一括ダウンロードしたり、字幕をダウンロードしたりするといった機能も備えています。
Screencastifyのメリット:
- 機能が多い。
- 対応できる動画配信サービスが多い。
- 1080Pの画質で動画保存できます。
DVDFab系のオンライン動画ダウンロードソフトは、他のDVDFabと同じ、良い評判も、悪い評判があります。例えば、サポートの対応が遅いとか、返金が難しいとか、ダウンロードできない可能性があるとか。
StreamFab/KeepStreams/Y2Mate/myconvertersのデメリット:
- ソフトウェアが重い。
- ダウンロードできない可能性があります。
- ソフトウェアの価格が高い。
- サポートの対応が遅い
StreamFab/KeepStreams/Y2Mate/myconvertersは同じソフトであるため、使い方も同じです。詳細は以下の通りです。
関連記事:【streamfab オールインワンは安全ですか?crack・使い方・評判を徹底解説!】
U-NEXT動画ダウンロードソフト3. Screencastify
U-NEXTダウンロードソフトやU-NEXT録画ソフトをパソコンにインストールしたくない場合、Webブラウザーで画面録画拡張機能を利用することができます。DRMの制限により、U-NEXTのコンテンツは保護され、普通の録画アイテムではレコードすることができません。Screencastify という画面録画Webブラウザー拡張機能をおすすめします。このアイテムは、サイトに再生している内容をキャプチャーして動画ファイルとして保存できます。Screencastifyは、ChromeやEdgeなどの主要なウェブブラウザーで利用可能です。Screencastifyはサイトの画面だけでなく、デスクトップの画面、カメラの画面も録画できます。Screencastifyで録画した動画は、サーバーに保存され、いつでも再生やダウンロードが可能です。また、Screencastifyでは無料版では最大10本の動画しか保存できません。
Screencastifyのメリット:
- PCにソフトウェアをインストールする必要がありません。
- Chrome、Edge、FireFoxなどのウェブブラウザーで利用できます。
- 使いやすい。
Screencastifyのデメリット:
- 動画を再生しながら録画する必要があるので、時間がかかります。
- 日本語に対応していません。
- 無料で十個の動画しか保存できません。
Screencastifyの使い方は以下の通りです。
U-NEXT動画ダウンロードソフト4. RecordCast
「RecordCast 」は、無料のオンライン画面録画ツールであり、動画編集機能も備えています。アカウントを登録するだけで、すぐに動画をレコードすることができます。ソフトウェアのインストールや機能の追加は必要ありません。他の画面録画ソフトと同様に、RecordCastは、PC画面録画、カメラ録画、またはPC画面録画+カメラ録画三つのキャプチャモードが搭載されています。さらに、マイクで音声を録音するか、システムの音声を直接使用するかを選択できます。画面録画が完了したら、動画をエクスポートしてダウンロードする前に、編集することができます。字幕の追加、背景色、特殊なパターンやオーバーレイなど、様々な編集が便利かつ実用的に行えます。これにより、動画編集ツールのインストール手順が不要になります。もちろん、手元の動画をアップロードしてRecordCastで動画を編集することもできます。まとめると、「RecordCast」は、便利で使いやすい動画ツールです。
U-NEXT公式アプリのメリット:
- インストール必要がありません。
- 操作手順は簡単です。
- 動画編集できます。
「RecordCast」も短所があります。例えば、無料版でも動画作成できますが、画質が落ちます。高画質の録画を望むなら、お金を払ってプラスプランに参加する必要があります。また、録画ツールであるため、動画を再生して録画必要があります。
U-NEXT公式アプリのデメリット:
- 動画を再生しながら録画する必要があるので、時間がかかります。
- 画質が落ちます。
- 無料版には時間制限があり、購入する必要があります。
- 日本語に対応していません。
RecordCastの使い方は以下の通りです。
U-NEXT動画ダウンロードソフト5. U-NEXT公式アプリ
U-NEXTの公式アプリ は、スマホやタブレットに作品をダウンロードして再生することをサポートしています。Wi-Fi接続時に作品をダウンロードしておくことで、移動中やインターネット接続が制限されている場所でもストレスなくU-NEXTのコンテンツを楽しむことができます。U-NEXTの公式アプリは安全性が確保されており、ダウンロードの速度や再生の安定性、利便性において他のソフトウェアと比較して優れています。
U-NEXT公式アプリのメリット:
- スマホ/タブレットでU-NEXTオンライン視聴可能、他の方法より便利です。
- アプリの使い方は簡単です。
- ダウンロード機能以外、検索、再生などの機能も利用できます。
U-NEXT公式アプリは、ダウンロードスピードや再生の安定性、利便性などの面で他のソフトウェアと比較して優れていますが、CleverGetなどの専門U-NEXT動画ダウンローダーに比べると、いくつかの欠点があります。
U-NEXT公式アプリのデメリット:
- Mac/Windows パソコンに対応していません。
- スマホ/タブレットに保存した動画は再生のみ、編集、シェアなどのことができません。
- 作品によって異なりますが、再生期限は最大48時間です。
- ダウンロードできない動画があります。
- 1アカウント上で1台までのデバイス台数制限があります。
U-NEXT公式アプリのダウンロード機能の使い方は簡単です。詳細のダウンロード手順は以下の通りです。
まとめ
Bandicam、Wondershare Democreator、VideoProcなどの画面録画ソフトを使って、U-NEXTの動画を録画してみましたが、画面が真っ黒になり音声のみキャプチャーされ、U-NEXTの画面録画は一切できませんでした。U-NEXTの動画を録画する際に、コンテンツ保護(DRM)のため、キャプチャーソフトの操作が制限、遮断され、録画ができなくなります。U-NEXTの映画、番組動画をダウンロードしたい場合、こちらはCleverGetなどのオンライン動画ダウンロードソフトを利用するのをおすすめします。このようなソフトは、再生するU-NEXTコンテンツを録画することではなく、再生するデータをダウンロードするので、高画質のU-NEXT動画をダウンロードできます。



 今すぐダウンロード
今すぐダウンロード 今すぐダウンロード
今すぐダウンロード