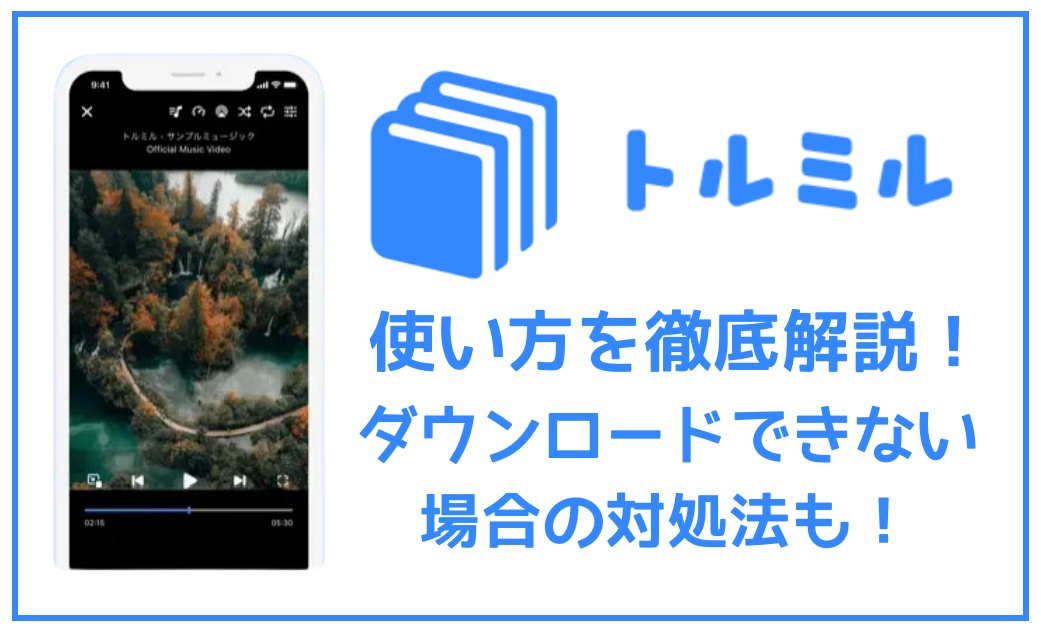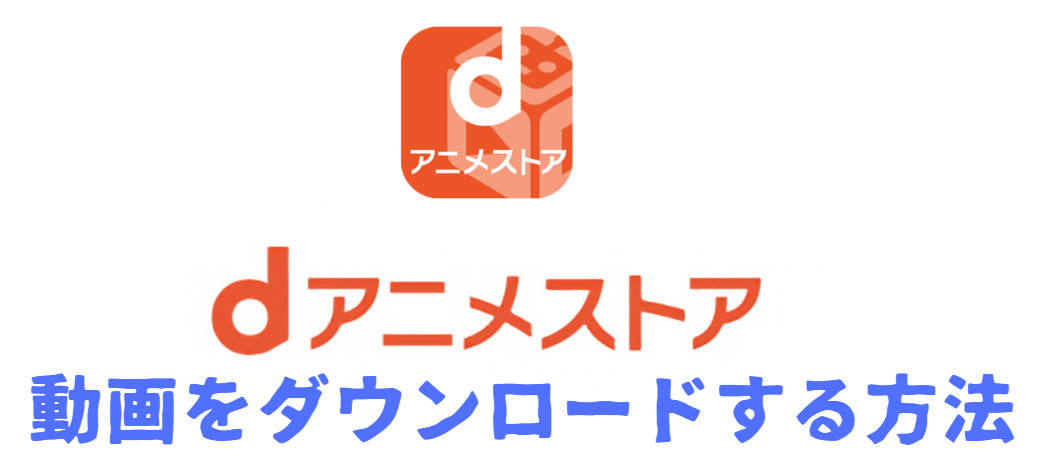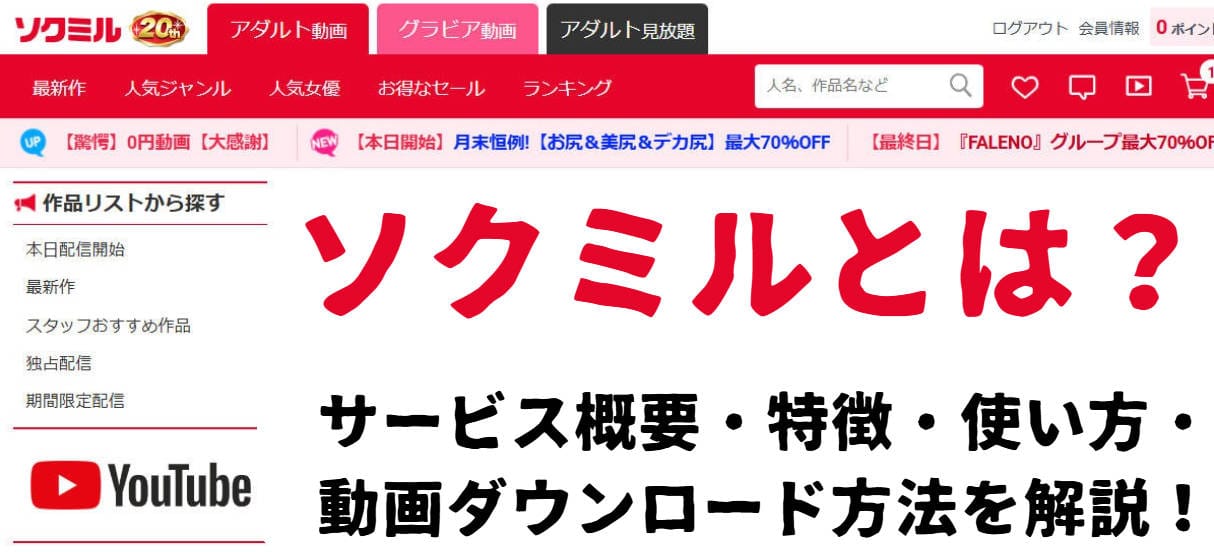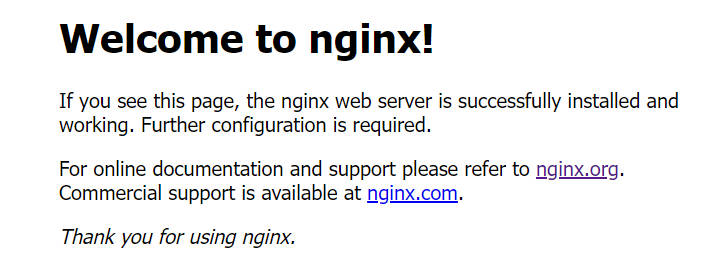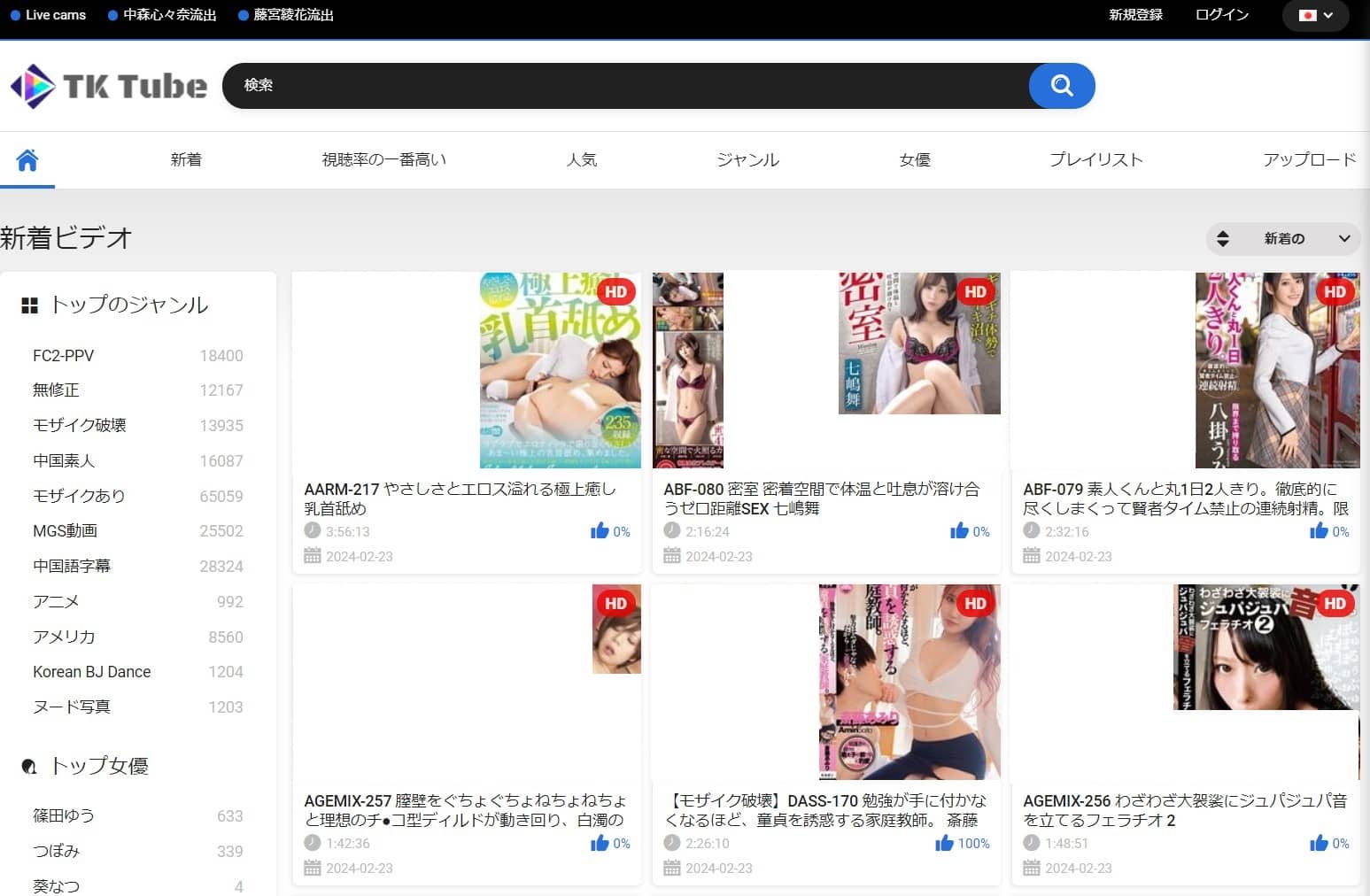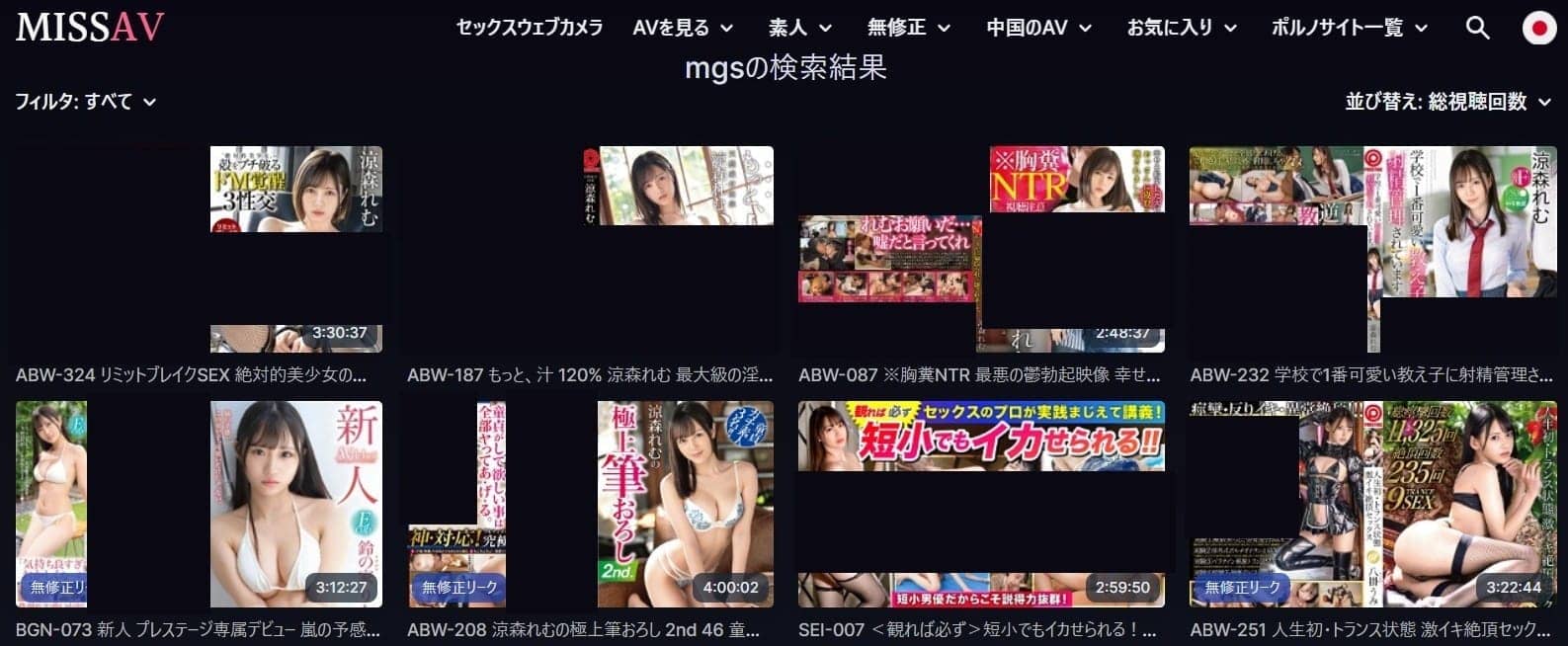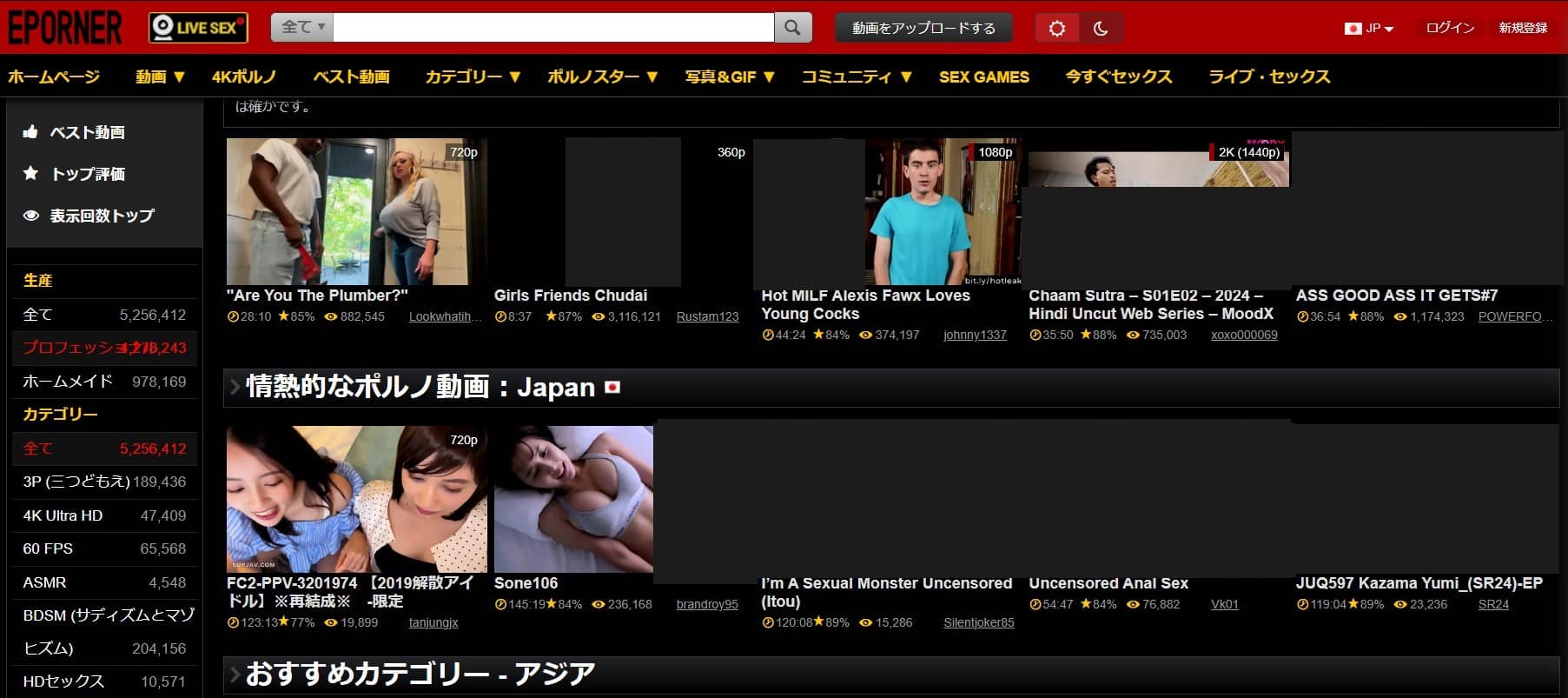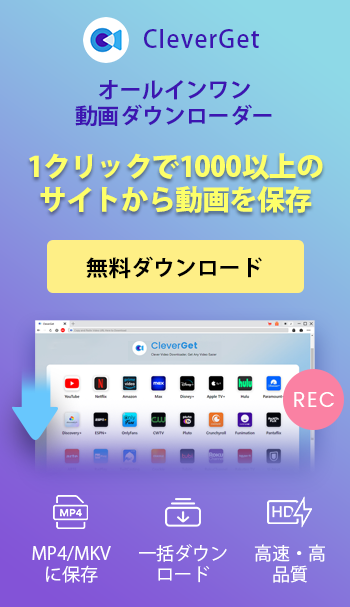Last updated on 2024-12-03, by bianca
失敗なし!Amazonプライムビデオを画面録画する最新方法!レンタル作品も保存可能!「PC/スマホ対応」
Amazonプライムビデオ(Amazon Prime Video)とは、映画、ドラマ、アニメなど豊富なコンテンツが見放題の定額制動画配信サービスです。しかし、プライムビデオのダウンロード機能には制限があり、すべての作品がダウンロードできるわけではありません。また、ダウンロードした作品はアプリ内でのみ視聴可能で、他の端末に移したり、解約後に視聴したりすることはできません。
そこで役立つのが、Amazonプライムビデオの画面録画です。ただ、Amazonプライムビデオを画面録画しようと、画面が真っ黒になったり、音声のみが出たりして録画できないケースが多いですよね。
そこで、本記事では、Amazonプライムビデオを画面録画する方法を、失敗せずに成功させるための最新情報と裏技を交えながら詳しく解説します。また、Amazonプライムビデオを画面録画する時にバレる可能性、録画に関する注意点やよくある質問についても詳しく説明しますので、ぜひ最後まで読んでみてください。
- • すべてのAmazonプライムビデオの作品を簡単にダウンロードして永久に保存
- • 画質を落とすことなく、1080Pまでのオリジナル画質でダウンロード
- • アマプラのビデオをMP4/MKVにダウンロードして、様々な端末で再生
- • シーズンごとや複数のエピソードを一括ダウンロード
- • 字幕や音声トラックを指定保存可能、高速ダウンロードが魅力
★ セキュリティが検証済み ★ 30日間返金保証 ★ 無料サポート
目次CLOSE
Amazonプライムビデオを画面録画する必要性
「プライム会員ならダウンロード機能が使えるのに、なぜわざわざ画面録画する必要があるの?」
そうお考えの方もいるかもしれません。実はAmazonプライムビデオのダウンロード機能には、以下の制限があります。
- ダウンロード対象外の作品もある
- 一部の作品に配信期限がある
- ダウンロードした作品はアプリ内のみ視聴可能
- 解約後にダウンロードした作品も見れなくなる
Amazonプライムビデオでは、全ての作品がダウンロードできるわけではありません。ダウンロード可能/不可能は動画の詳細ページにダウンロードボタンががるかどうかによって判断されます。
Amazonプライムビデオでは、一部の作品には視聴期限が設定され、いつまでも見れるわけではありません。カテゴリーの「もうすぐ配信終了」から、30日以内に配信終了する作品を確認することができます。
Amazonプライムビデオでダウンロードした作品はアプリ内でしか再生できません。つまり、MP4ファイルとして移動したり、他の端末に移して再生したりすることはできません。
Amazonプライムを解約する場合は、その瞬間に作品が視聴できなくなります。ダウンロードしておいた作品も見れなくなります。
また、レンタル作品の場合は購入後「30日以内」に視聴を開始し、再生するタイミングから「48時間内」に見終わる制限があります。
「作品がまだ見れる期間内に録画保存しておく」という裏ワザを利用すれば、上記の制限について心配なく思い存分に作品を楽しむことができます。
これらの制限を回避し、お気に入りの動画を自由に楽しむには、録画が最も効果的な方法です。高画質で録画しておけば、インターネット接続がない環境でも、好きなデバイスでいつでも視聴可能。さらに、Amazonプライムビデオを解約した後も、録画した動画を楽しむことができるのです。
iPhone/AndroidスマホでAmazonプライムビデオを画面録画する方法
結論から言うと、残念ながら、iPhone/AndroidスマホでAmazonプライムビデオを画面録画することはほとんど不可能です。
なぜかというと、Amazonプライムビデオはスマホではキャプチャ/録画できない仕様になるので、iPhoneやAndroidスマホに標準搭載されている「画面収録」または別途録画アプリを利用して録画する場合は、画面が全部真っ黒になって録画失敗になります。
PCの場合は録画可能ですので、PCで録画してから動画ファイルをスマホに転送する方法をお勧めします。
PCでAmazonプライムビデオを画面録画する方法・3選
PCでAmazonプライムビデオを画面録画するには、DRM(デジタル著作権管理)というコピーガードを解除する必要があるため、専用の録画ソフトが必要です。以下に、おすすめの画面録画ソフトを3つ紹介します。
1.専用の録画ソフトでAmazonプライムの動画をMP4にダウンロードして保存【Windows・Mac両対応】
Amazonプライムビデオを画面録画する場合は、動画を再生しながらリアルタイムで録画する必要があるため、録画のために長時間PCを拘束されてしまうのです。例えば、2時間の映画を録画しようとすると、その間はずっとPCの前に張り付いていなければなりません。他のタスクを並行してこなすことが難しくなるし、録画中にうっかりマウスやキーボードを触ってしまうと、画面に操作の跡が映り込んでしまう恐れもあります。
しかし、ご安心ください。画面録画以外にも、Amazonプライムビデオの動画をダウンロードする方法があるのです。専用のダウンローダーを使えば、動画のURLを指定するだけで、高画質の動画ファイルを直接保存できます。しかも、ダウンロードはバックグラウンドで自動的に行われるため、PCを自由に使いながら他の作業を進められるのです。
CleverGet Amazon動画ダウンロードはAmazonプライムビデオに特化した専用ダウンローダーです。動画を直接ダウンロード・保存できるので、録画の手間が省けます。
PCでAmazonプライムからすべての映画・ドラマ・アニメをオリジナル画質のままでMP4に保存できます。動画の画質、音質、字幕および音声トラックを自由に選択でき、MP4/MKVファイル形式としてダウンロードでき、任意のデバイスでオフライン再生可能です。

無料で利用できる安全・最強のAmazonダウンローダー
- すべてのAmazonプライムビデオを簡単にダウンロードして永久に保存
- ワンクリックで動画をダウンロード可能、レンタル動画にも簡単に保存
- アマプラ動画をMP4/MKVにダウンロード保存、多言語の字幕・音声を指定可能
- シーズンごとや複数のエピソード動画を一括ダウンロード
- 画質を落とすことなく、1080Pの高画質でダウンロード
- 高速ダウンロードが可能で、時間節約
- 使いやすいインターフェース、初心者でも簡単に操作
- 対応OS:Windows 11/10/8/7、Mac OS 10.15…/14
★ セキュリティが検証済み ★ 30日間返金保証 ★ 無料サポート
CleverGet Amazon動画ダウンロードでプライムビデオをダウンロードする方法
・まずはCleverGet Amazon動画ダウンロードをダウンロード・インストールしてください。そして、CleverGetを起動します。
・「Amazon Prime Video」アイコンをクリックすると、Amazonプライムビデオの公式ホームページにアクセスできます。そこで、Amazonアカウントにログインしてください。
・または、ダウンロードしたいAmazonプライムビデオのURLをURL欄にコピー&ペストして、ビデオの詳細ページが開くことも可能です。
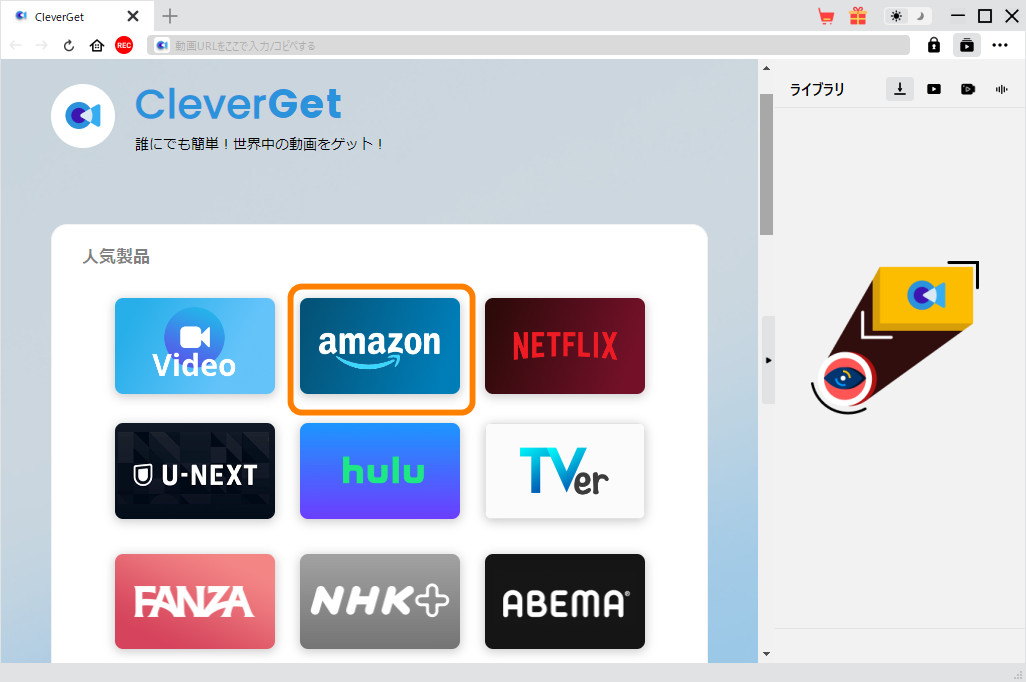
・ダウンロードしたい動画の詳細ページを開き、「今すぐ観る」ボタンをクリックして、動画を再生します。
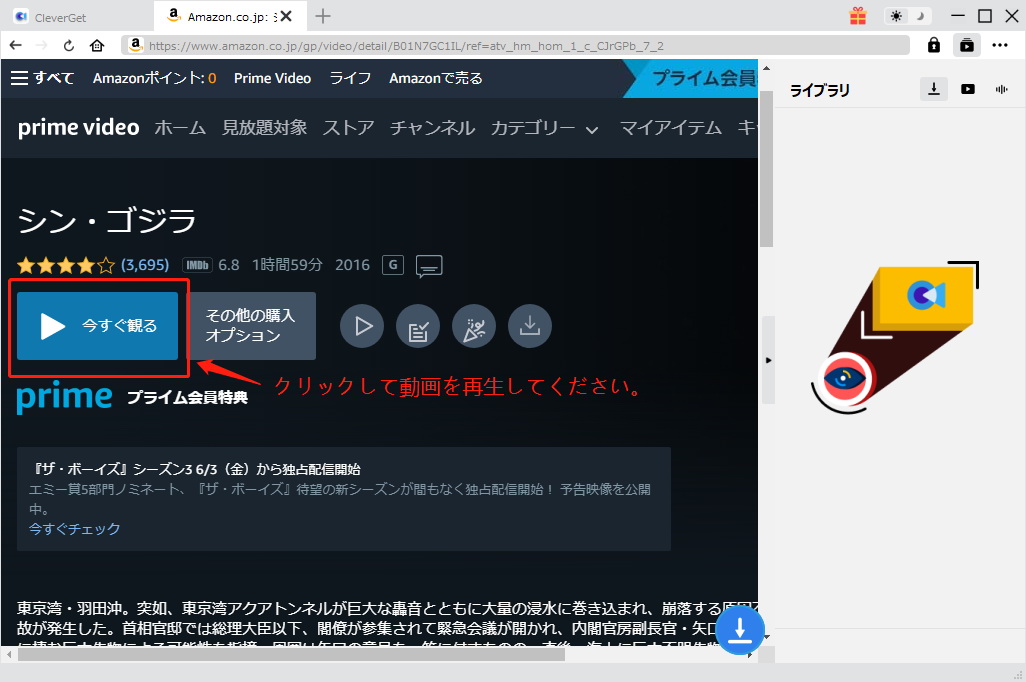
・再生画面の右下にある青いダウンロードアイコンをクリックすると、動画ダウンロードの解析中画面が表示されます。
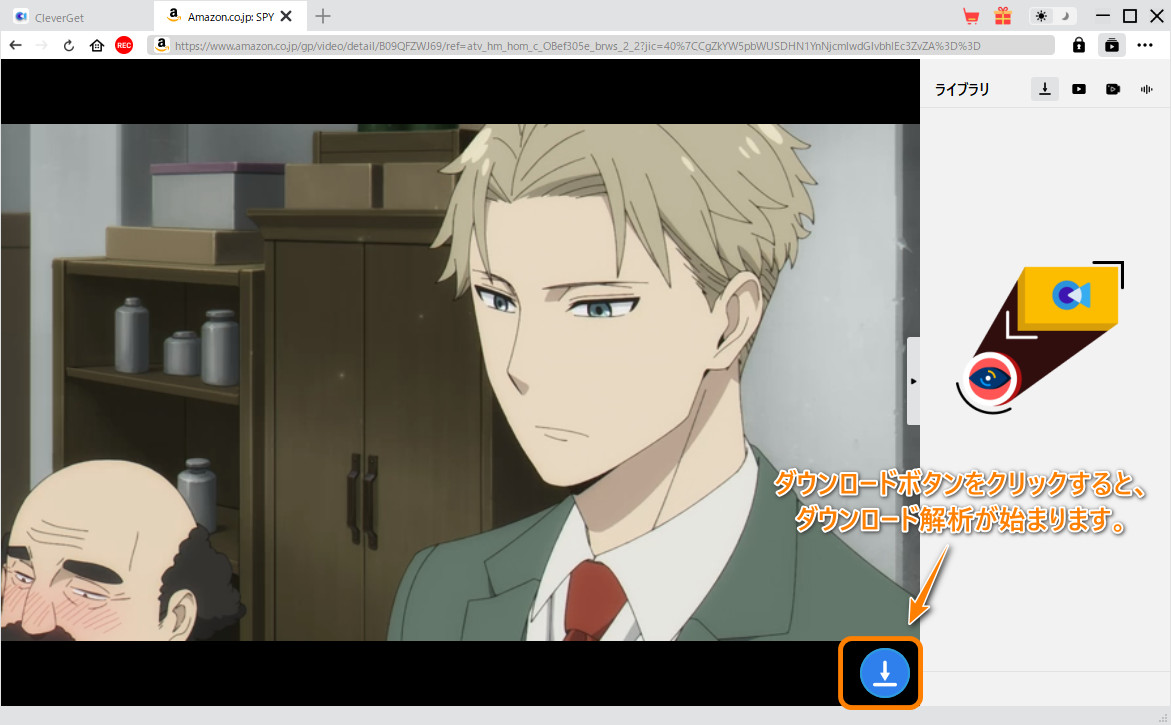
・解析が完了すると、ダウンロードオプション画面が表示されます。ここで、解像度、出力形式、音声トラック、出力字幕を自由に選択できます。
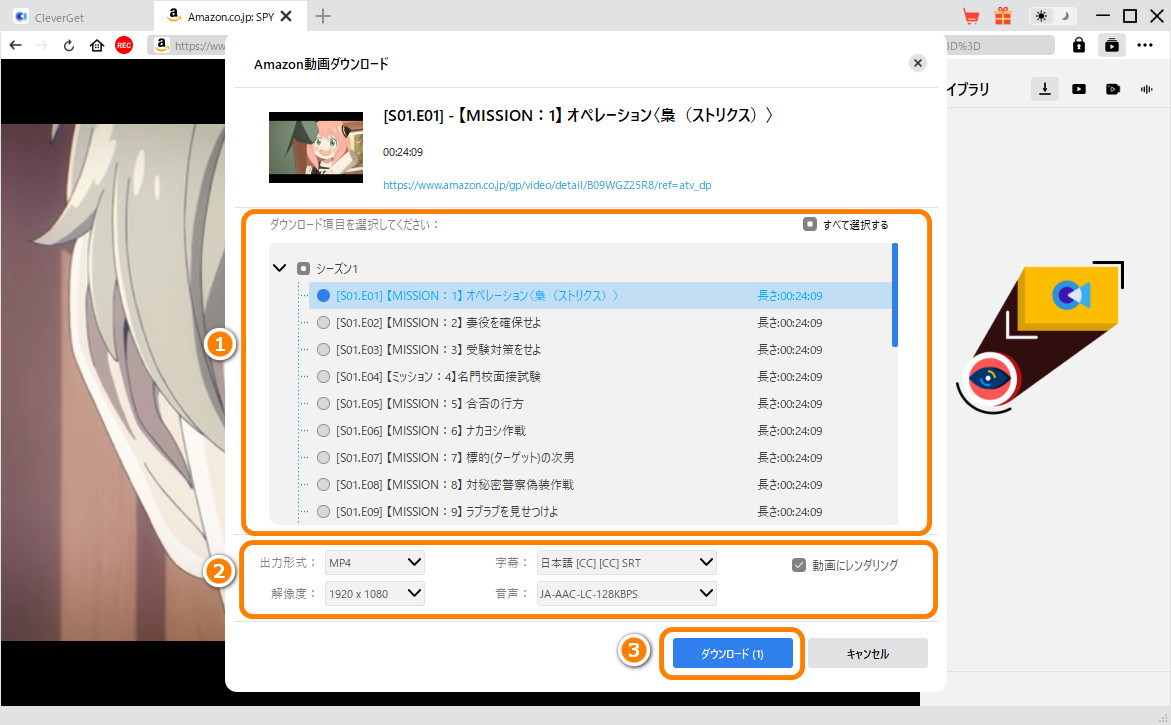
※「動画にレンダリング」にチェックを入れると、選択した字幕はビデオに付けて出力します。「動画にレンダリング」にチェックを入れないと、選択した字幕はSRT/SUPファイルとして別途保存します。
・「ダウンロード」をクリックしたら、動画の保存が始まります。
・右の「ライブラリ」でダウンロードしている進行状況を確認できます。
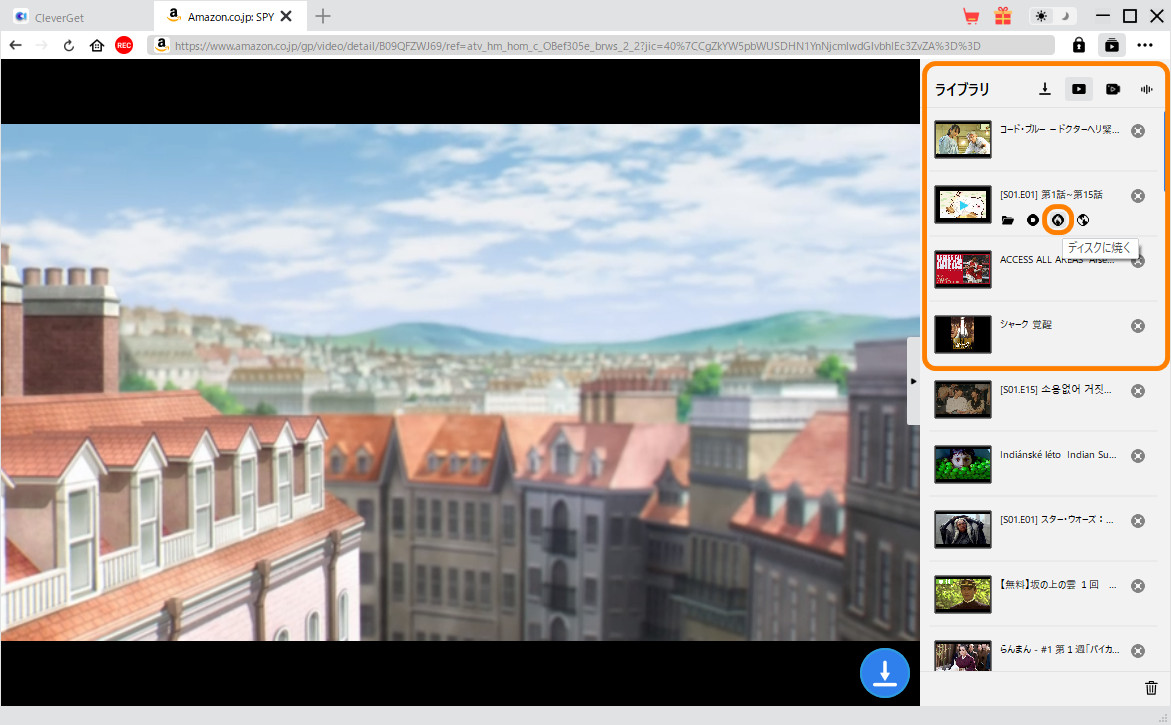
2.画面録画ソフトでAmazonプライムビデオをPCで録画して保存【Windows対応】
CleverGet スクリーンレコーダーは、シンプルな操作性と高画質録画が魅力の画面録画ソフトです。Amazonプライムビデオをはじめ、Netflix、Hulu、U-NEXTなど、様々な動画配信サービスに対応しています。
CleverGet スクリーンレコーダーを使えばアマプラの動画を再生しながら簡単に録画保存できます。ドラマ、映画、アニメ、バラエティなどの映像コンテンツはもちろん、ライブ配信も高画質で画面録画可能です。1080PのMP4動画として保存されるので、PC、スマホなどのデバイスで気軽に再生できます。
- CleverGet スクリーンレコーダー
- ・Vimeo、YouTube、ニコニコ動画、Instagramなどの動画サイトやAmazonプライムビデオ、Netflix、Hulu、U-NEXT、ABEMAなどの動画配信サービスに対応、誰にでも簡単に動画を録画できる
- ・バックグラウンド録画機能とフルスクリーン録画機能が搭載
- ・1080Pの高画質でストリーミング動画を画面録画
- ・自由にカスタマイズ可能な録画設定
- ・アマプラ動画をMP4/MKVに録画保存して、どんなデバイスでも再生可能
- ・動画メタデータ情報を保存し、メディアサーバーの管理も快適

CleverGet スクリーンレコーダーでAmazonプライムビデオを画面録画する手順
・CleverGetを起動して、内蔵ブラウザでAmazonプライムビデオの公式ホームページを開き、アカウントにログインします。
・画面録画したい作品再生しながら、左上にある「画面録画」ボタンをクリックします。
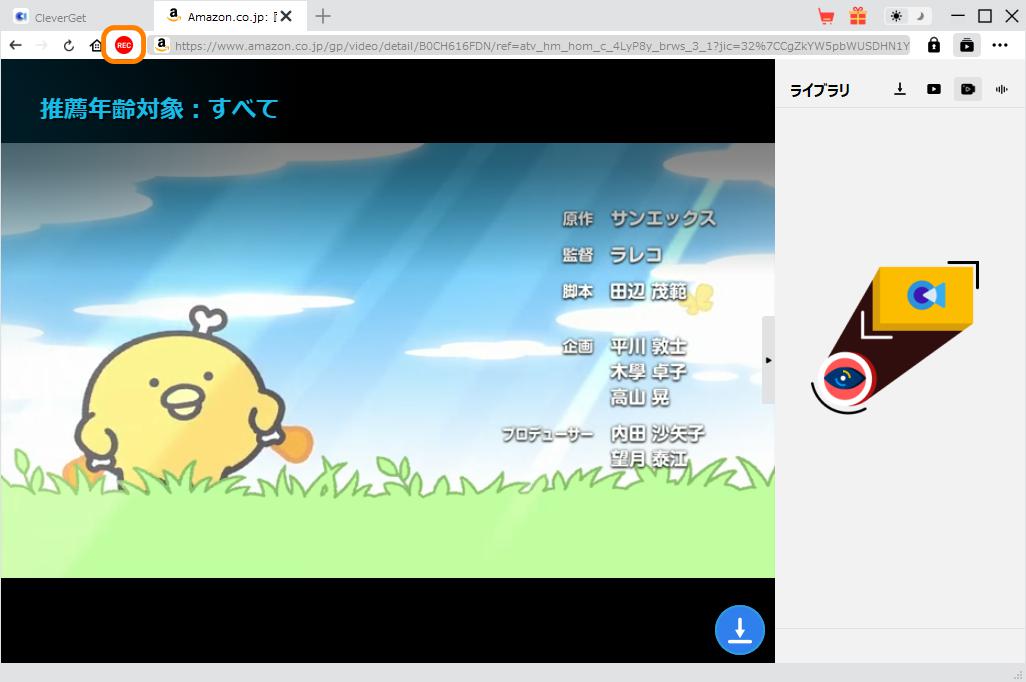
・録画設定画面が表示され、出力形式、解像度、コーデック、保存先などを自由に設定できます。
・「録画開始」ボタンをクリックして、カウントダウンが完了すると、画面録画が開始します。
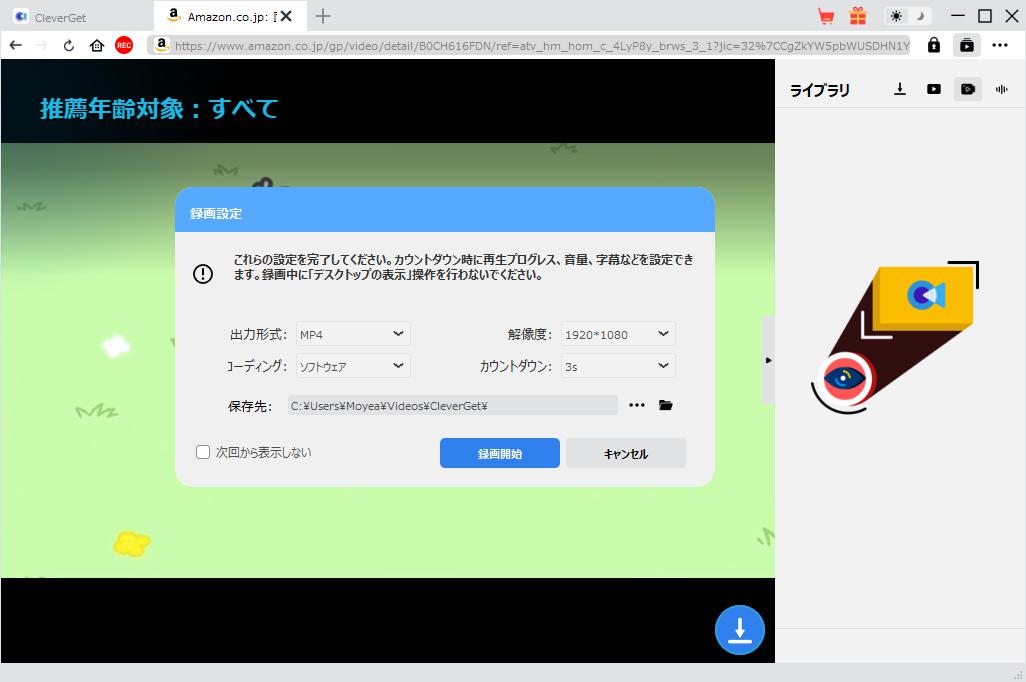
・録画プロセス画面で録画内容、録画時間、録画ファイルのサイズなどの情報が表示されます。
・右下にある「録画停止」ボタンをクリックして、録画を一時中止したり、終了したりすることができます。
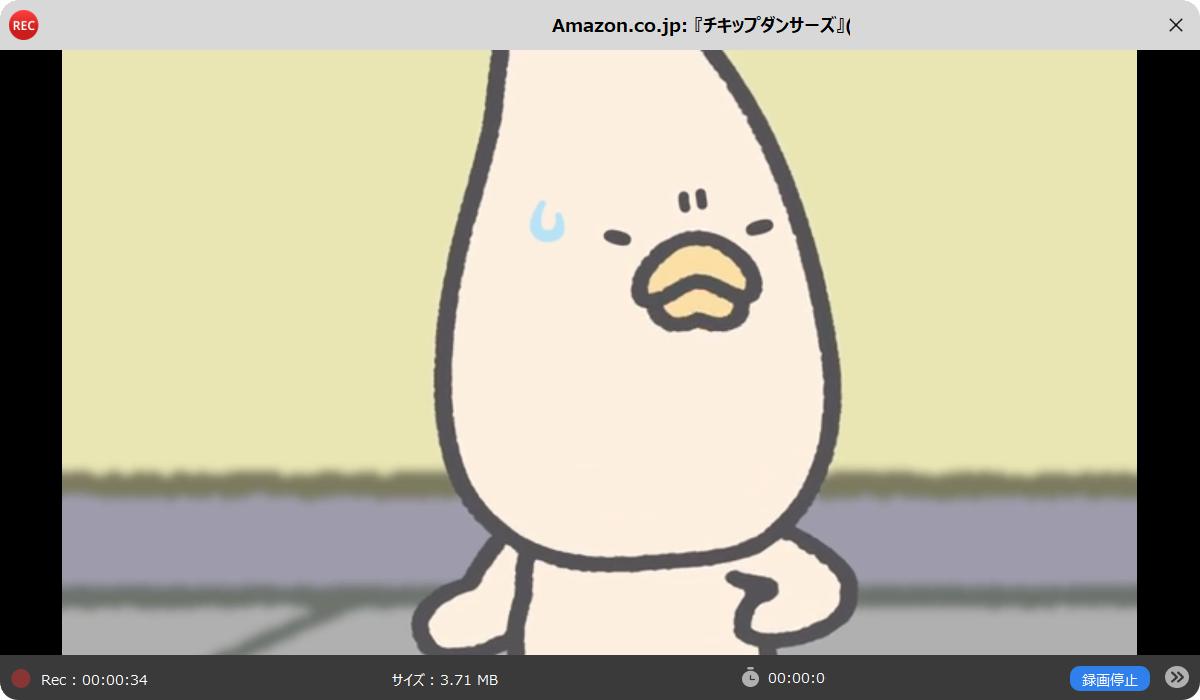
・生成された録画ファイルは、右側のサイドバーで確認できます。
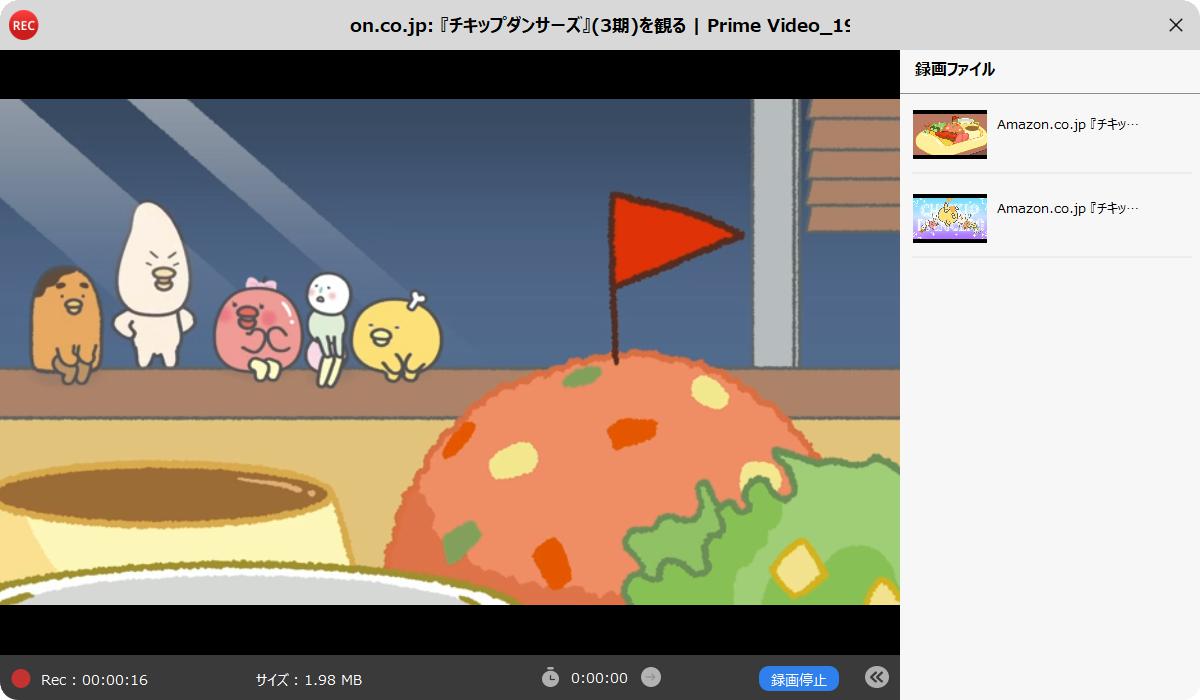
3.Windows 7のPCでAmazonプライムビデオを画面録画する方法
Leawoスクリーンレコーダーは、パソコンの画面で任意の範囲を指定して、高画質・高音質で簡単に録画できます。Amazonプライムビデオの他に、Netflix、AbemaTV、TVerなどの動画配信サービスにも対応可能です。また、Leawoスクリーンレコーダーでは、タイマー録画、予約録画、マウスカーソル非表示、リアルタイム編集、ウォーターマーク追加など様々な便利機能が搭載されています。
ご注意
- 現時点では、Windows7搭載のPCでしかAmazonプライムビデオを画面録画できません。Windows11/10/8またはMacを使っている場合は、CleverGet スクリーンレコーダーかCleverGet Amazon動画ダウンロードを利用してAmazonプライムビデオを保存する方法をお勧めします。
- Leawoスクリーンレコーダー
- ・PC画面上の全てのものを簡単に録画可能!
- ・全ての画面をリアルタイムでキャプチャ可能!
- ・Webカメラ画面を簡単に録画可能!
- ・PC内部音声、マイク音声、映像を録音可能!
- ・予約録画や、リアルタイム編集、音声ナレーション/BGM追加、透かし追加などの実用的な機能が搭載!
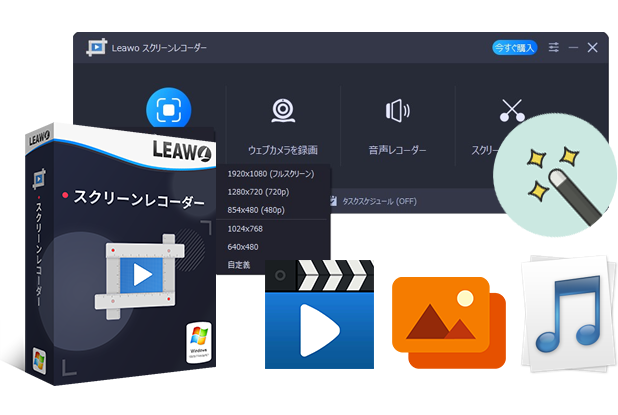
次に、Leawoスクリーンレコーダーを利用して、Amazonプリアムビデオを録画する方法を説明します。
LeawoスクリーンレコーダーでAmazonプライムビデオを画面録画する手順:
- Leawoスクリーンレコーダーのガイド動画:
・Leawoスクリーンレコーダーをインストールして起動します。「スクリーンレコード」モジュールを選択します。
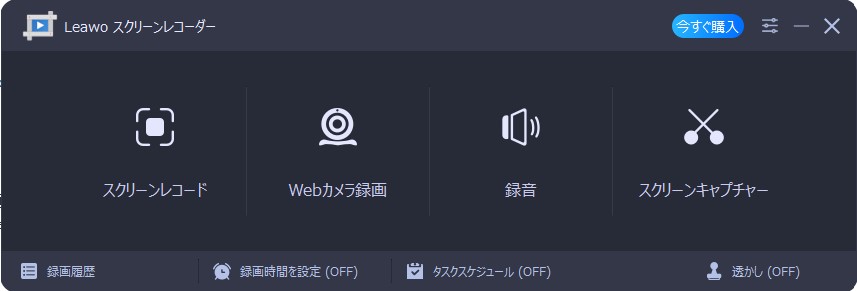
・録画範囲を任意の録画範囲に指定可能です。必要に応じて設定してください。
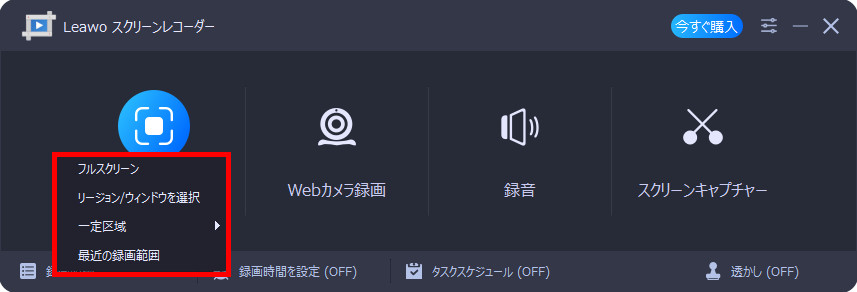
・録画範囲を設定した後、音声の出力先も設定します。
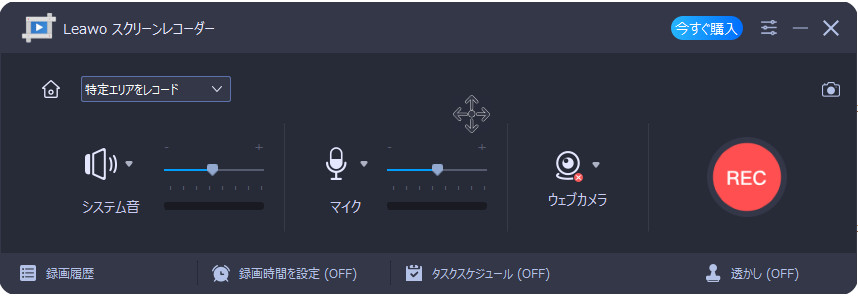
・設定完了後に、赤い「REC」ボタンをクリックして、3秒のカウントダウンが終わると、録画が開始します。
・録画を開始したら、録画画面の下にコントロールパネルが表示されます。赤い「停止」ボタンをクリックすると、録画が終了します。
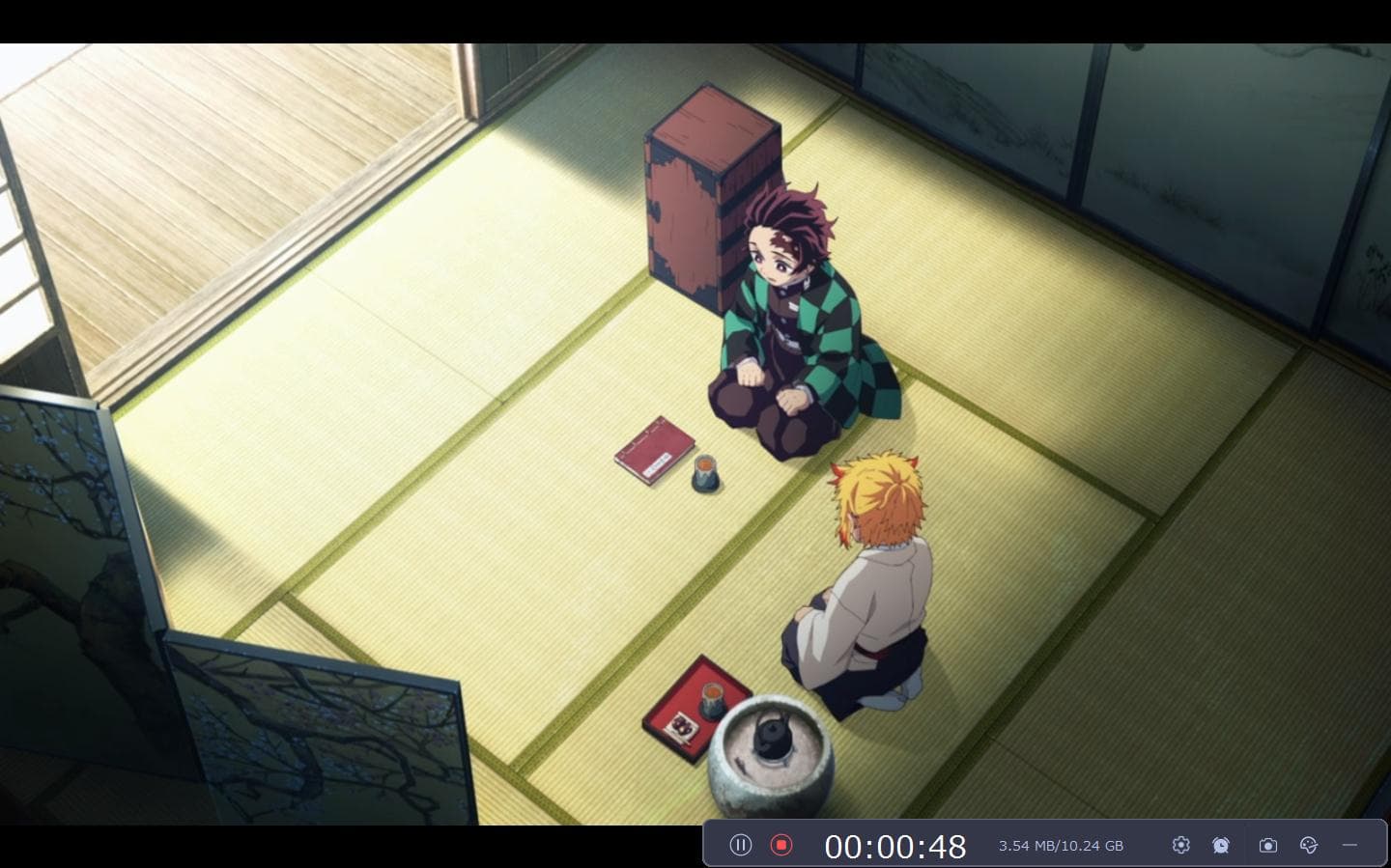
・録画が終了すると、「録画履歴」パネルが表示されます。ここで、録画した動画を再生・管理することができます。
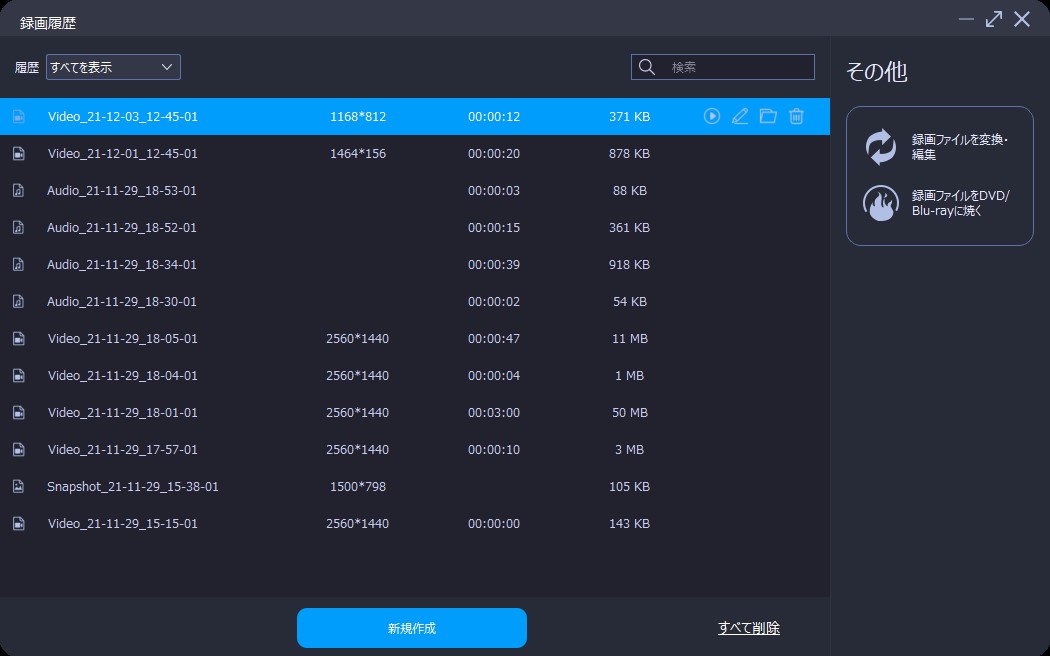
【注意】Amazonプライムビデオの録画は合法?バレる心配は?
ネットだから録画したことがAmazonにバレる可能性がありますか?
基本的には録画ソフトを使ってAmazonプライムビデオ画面を録画してもバレることはありません。画面録画はローカルなのであり、技術的にはAmazonに検知されることや外部との通信を行わないからバレません。ご安心ください。
法的観点から述べると、Amazonプライムビデオの画面録画自体は違法ではありません。Amazonプライムビデオを録画すること自体は違法ではありません。個人的に楽しむ目的であれば問題ありませんが、録画した動画をインターネット上で公開したり、商用利用したりすると著作権侵害になる可能性があるので注意が必要です。
しかも、AmazonプライムビデオはDRMコピーガードがかかっているので、通常の方法で録画すると、画面が真っ黒になって失敗する可能性が高いです。Amazonプライムビデオを高画質で録画保存するには、前述に紹介した方法で行ってください。
Amazonプライムビデオの画面録画に関するQ&A
Q1:テレビでAmazonプライムビデオを画面録画できる?
残念ながら、テレビでAmazonプライムビデオを直接録画することはできません。テレビに搭載されている録画機能は、地上波やBS放送の録画に対応している場合がほとんどです。
テレビでAmazonプライムビデオを視聴したい場合は、Amazon Fire TV Stickなどのストリーミングデバイスを使用し、PCやスマホで画面録画する方法がおすすめです。
もしAmazonプライムビデオをDVD・Blu-rayディスクに焼いて保存したい場合、PCで画面録画をしてから、オーサリング作業を行ってください。
Q2:Amazonプライムビデオを録画してDVDやBlu-rayディスクに焼くことは可能?
AmazonプライムビデオをDVD・Blu-rayに作成したい場合は、録画した動画を編集ソフトで編集し、DVD・Blu-ray作成ソフトを使ってディスクに書き込む必要があります。
編集ソフトには、WindowsならWindows Movie Maker、MacならiMovieなどが無料で利用できます。
DVD・Blu-ray書き込みソフトには、Leawo Blu-ray作成を使ってAmazonプライムビデオから録画したMP4動画ファイルを簡単にBlu-ray/DVDに書き込むことができます。作成したBlu-ray/DVDディスクは家庭用プレイヤーで無事に再生可能です!詳しくは下記のガイド記事をチェックしてみてください!
▶ 高画質でAmazonプライムビデオをダウンロードしてDVDに保存する方法「2024最新」
ただし、Amazonプライムビデオは著作権で保護されているため、無断で複製して販売することは違法です。あくまでも個人の利用目的の範囲内で作成するようにしてください。
- Leawo Blu-ray作成
- ・MP4、AVI、MKVのようなビデオファイルをBDに書き込み
- ・BD-R, BD-RE, BD25, BD50 ほぼ全てのBlu-ray Discsに対応
- ・BDメニュー作成編集可能!テンプレート満載
- ・ビデオ編集機能搭載
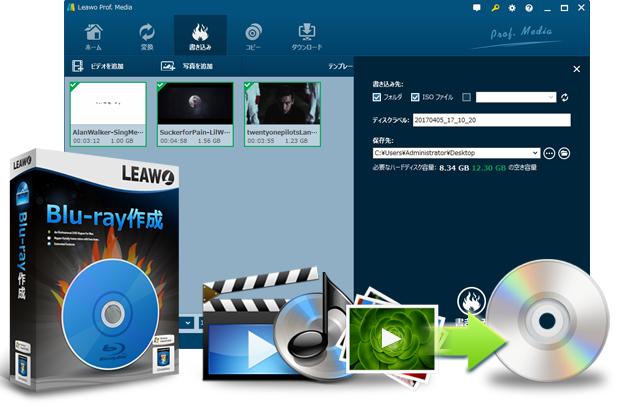
まとめ
この記事では、Amazonプライムビデオを画面録画する方法について、最新情報と裏技を交えながら詳しく解説しました。
Amazonプライムビデオを高画質で録画するには、CleverGet Amazon動画ダウンロード、CleverGet スクリーンレコーダー、Leawoスクリーンレコーダーの3つがおすすめです。それぞれ特徴があ<るので、自分のニーズに合ったものを選びましょう。
Amazonプライム録画することで、ダウンロード機能の制限を気にせず、お気に入りの動画を自由に楽しめます。ただし、著作権には十分注意し、個人視聴の範囲内で活用することが大切です。
本記事を参考に、ぜひAmazonプライムビデオの録画にチャレンジしてみてください。高画質の動画をいつでもどこでも楽しめるようになるはずです。



 今すぐダウンロード
今すぐダウンロード 今すぐダウンロード
今すぐダウンロード