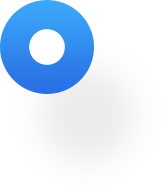
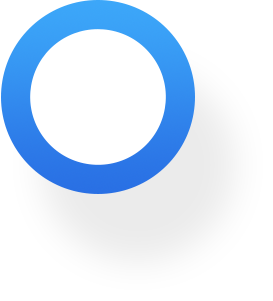
オンライン動画を無料で録画したいですか? CleverGet Recorderは、パソコンの画面を録画したり、様々な動画配信サービスから番組を録画したり、手軽に高画質で動画を保存できます。無料とは思えないほど多機能で、初心者の方でも簡単に使えます。YouTubeやNetflix、Amazonプライムビデオ、Hulu、TVerといった人気サービスはもちろん、ライブ配信の録画にも対応。さらに、DRM保護された動画の録画も可能です。最大4K、60fpsの高画質で、広告をスキップして録画し、MP4/MKVファイルとして保存することもできます。
オンライン動画を録画してオフラインで視聴したい方に最適。透かしなどの制限も一切ありません。
CleverGetには、無料版のCleverGet Recorderと、製品版のCleverGet スクリーンレコーダーの2種類の録画ツールがあります。CleverGet Recorderは完全無料のストリーミング動画レコーダーですが、CleverGet Video Recorderは有料版(無料体験版あり)のストリーミング動画レコーダーです。主な違いは以下の表をご覧ください。
| 機能 | CleverGet Recorder | CleverGet スクリーンレコーダー |
|---|---|---|
| 価格 | 完全無料 | 年間ライセンス:5774円(税込) 永続ライセンス:9502円(税込) |
| 1倍速で録画する場合 | 録画時間に制限なし | 無料体験版:最大3分間の録画 登録版:録画時間に制限なし 期限切れ版:最大3分間の録画 |
| 2倍速、3倍速、4倍速、5倍速で録画する場合 | 録画時間は3分に制限 | |
| インストール方法 | スタンドアロンインストール | CleverGetに内蔵する |
CleverGet Recorderを使えば、1000以上の動画共有サイトから、オリジナル画質または4K/2K/1080P/720Pの高画質で動画を録画し、MP4/MKVファイルとして保存できます。録画した動画は、オフラインでいつでも好きなだけ楽しめます。
ここでは、CleverGet Recorderを使ってオンライン動画を画面録画する方法をステップごとに解説します。
CleverGet Recorderを起動します。画面右上にある「その他」(3つの点アイコン)![]() をクリックし、ドロップダウンメニューから「設定」を選択します。表示された設定パネルで、「録画」タブを開き、録画に関する設定を行います。
をクリックし、ドロップダウンメニューから「設定」を選択します。表示された設定パネルで、「録画」タブを開き、録画に関する設定を行います。
設定項目は、「形式」、「解像度」、「録画速度」、「フレームレート」、「オーディオサンプルレート」、「オーディオチャンネル」、「コーデイング」、「録画ファイルの保存先」などです。
「保存」ボタンをクリックして、すべての設定を保存し、設定パネルを閉じます。
CleverGet Recorder内で、録画したい動画を再生します。再生品質が「自動」に設定されていないことを確認し、適切なオーディオトラックを選択してください。
アドレスバーのホームアイコンの横に赤いRECアイコン ![]() が表示されます。このアイコンをクリックすると、画面下部に「録画」ツールバーが表示されます。
が表示されます。このアイコンをクリックすると、画面下部に「録画」ツールバーが表示されます。
画面下部にツールバーが表示され、録画速度や広告フィルターを調整できます。
*注意点:
設定が完了したら、再生バーを録画開始したい位置までドラッグし、赤いRECボタン ![]() をクリックしてオンライン動画の録画を開始します。
をクリックしてオンライン動画の録画を開始します。
録画プロセス全体は、録画ツールバーで確認できます。録画は、いつでも停止して再開できます。CleverGet Recorderは、録画を停止するたびに録画ファイルを生成します。
すべての録画ファイルは、右側のサイドバーに表示されます。サイドバーは、画面右上にある「ライブラリ」アイコン ![]() をクリックすると開閉できます。
をクリックすると開閉できます。
サイドバーでは、録画ファイルのサムネイルにある「再生」ボタンをクリックして、デフォルトのメディアプレーヤーで再生したり、ファイルの保存フォルダを開いたり、Leawo Blu-ray Playerで再生したり、Blu-ray/DVDに書き込んだり、削除したり、ダウンロードした動画のWebページを開いたりできます。
CleverGet Recorderは、オンライン動画を録画するためのデフォルト設定がされていますが、これらの設定は自由に調整できます。
画面右上にある3つの点アイコン ![]() をクリックすると、ドロップダウンメニューが表示されます。メニューには、「設定」、「ユーザーガイド」、「サポート」、「FAQ」、「レビュー」、「バグレポート」、「ログフォルダを開く」、「バージョン情報」、「アップデートを確認」などのオプションがあります。これらのオプションをクリックすると、必要な情報を確認できます。
をクリックすると、ドロップダウンメニューが表示されます。メニューには、「設定」、「ユーザーガイド」、「サポート」、「FAQ」、「レビュー」、「バグレポート」、「ログフォルダを開く」、「バージョン情報」、「アップデートを確認」などのオプションがあります。これらのオプションをクリックすると、必要な情報を確認できます。
ドロップダウンメニューから「設定」オプションをクリックすると、「設定」パネルが表示されます。
「一般」タブでは、プログラムのUI言語、外観、キャッシュ、新しいタグなどを設定できます。詳細は以下のとおりです。
「録画」パネルでは、録画に関するすべての設定を行うことができます。
「その他」タブを開き、「自動更新」機能を有効/無効にし、「アップデートを確認」ドロップダウンパネルでアップデートチェックの頻度を設定します。
すべての設定が完了したら、「保存」ボタンをクリックして、すべての変更を保存することを忘れないでください。