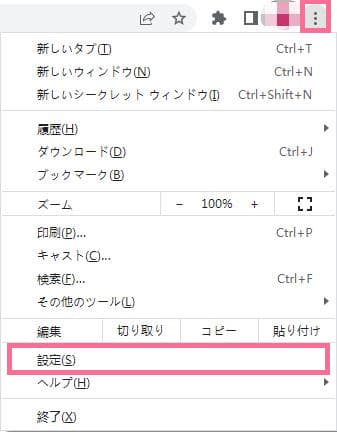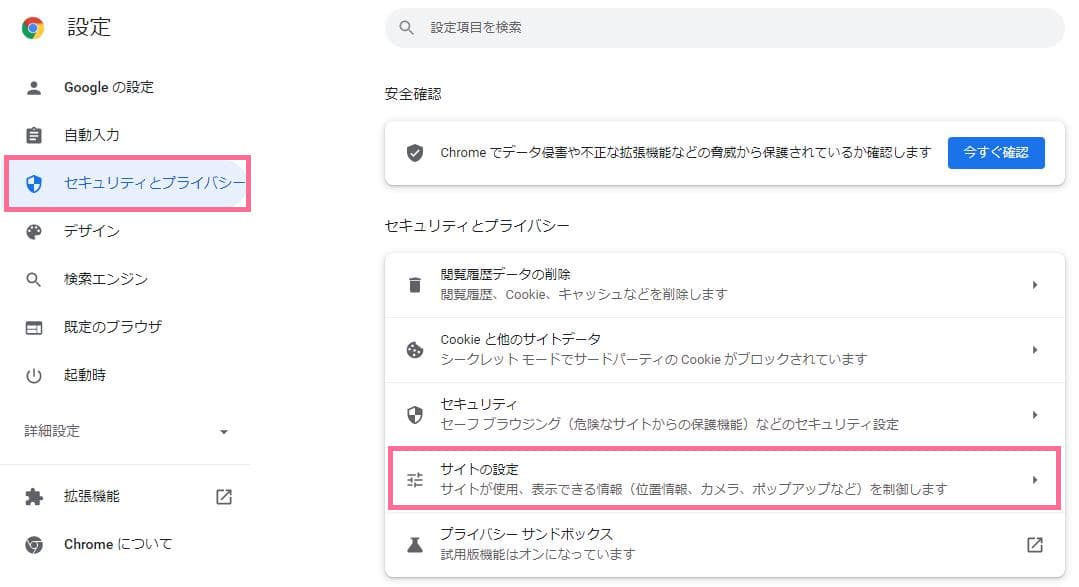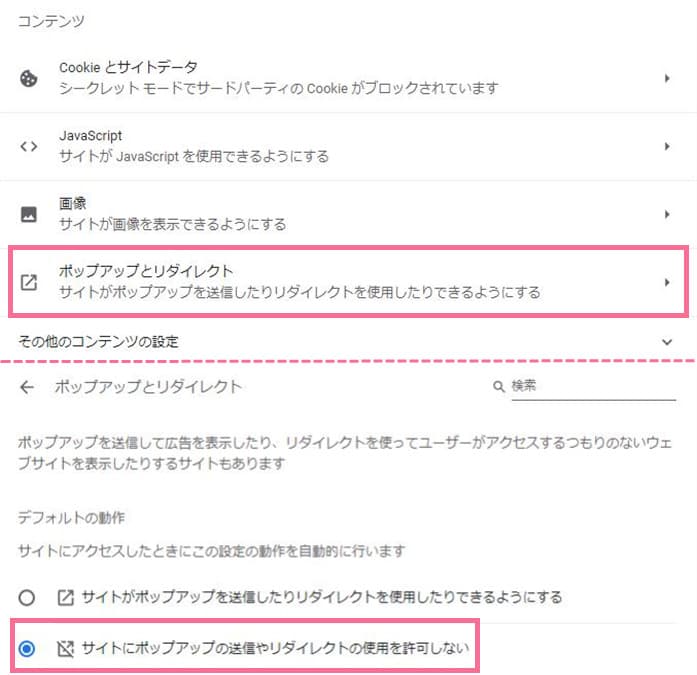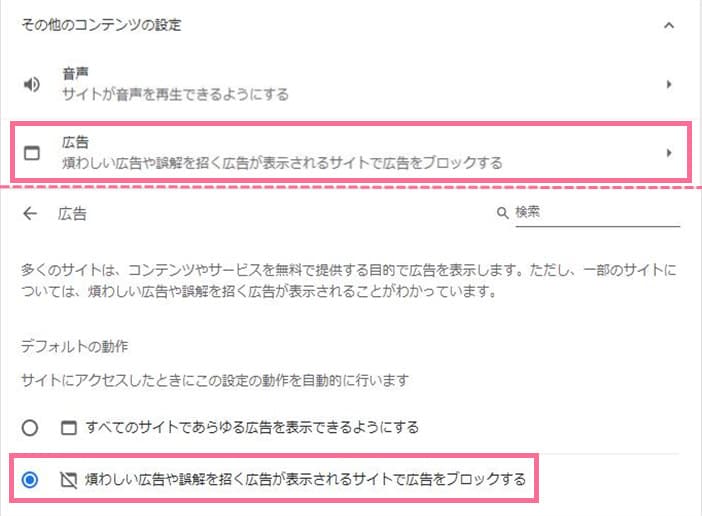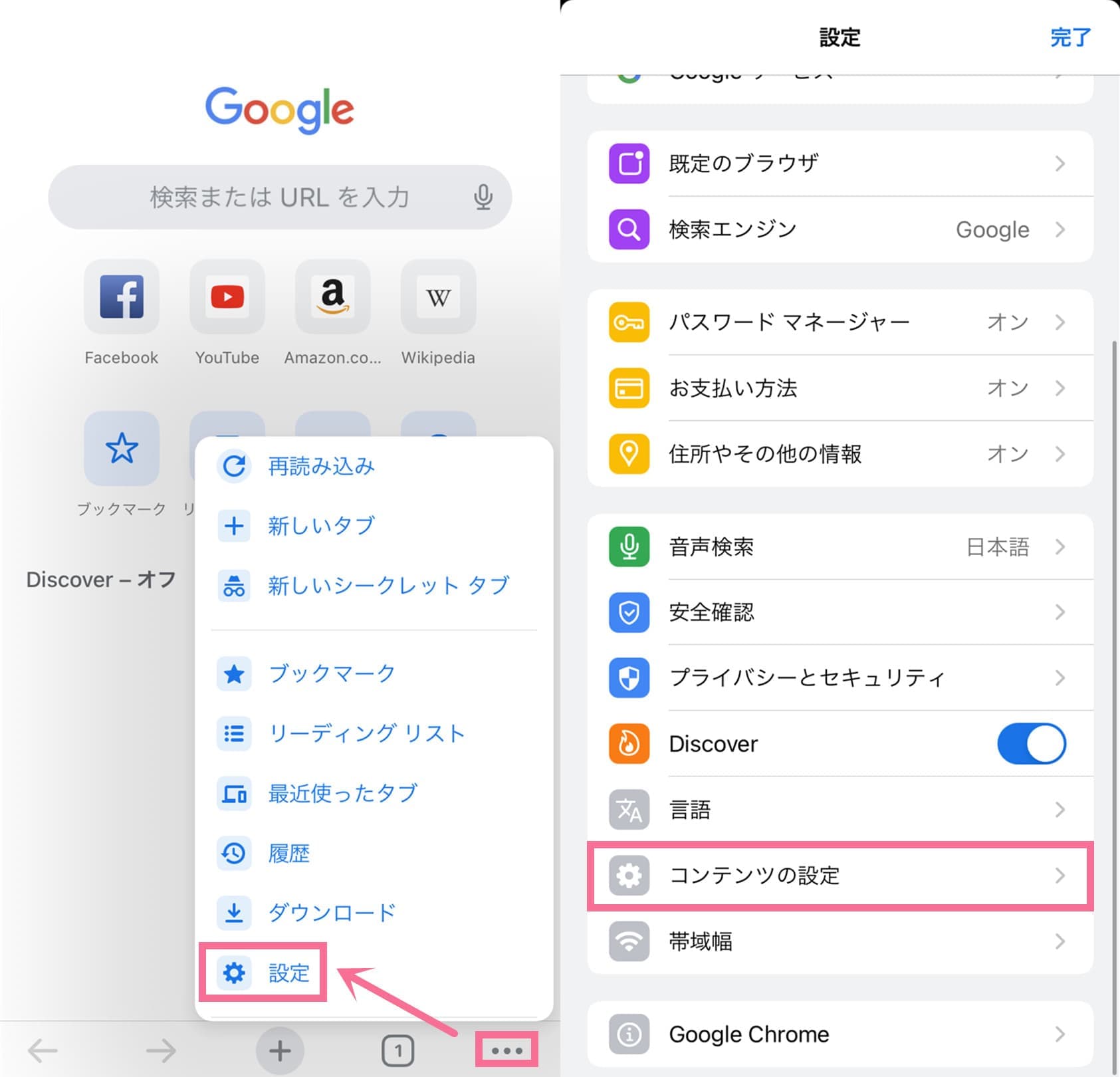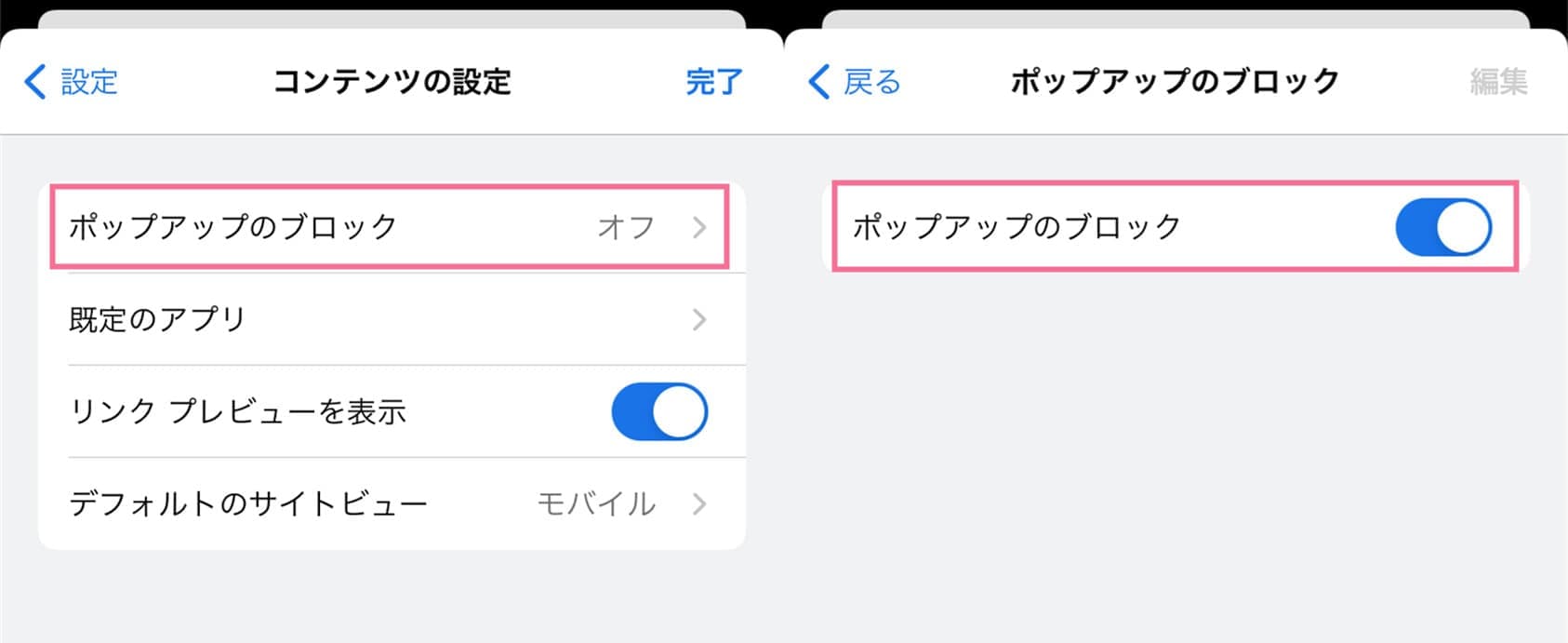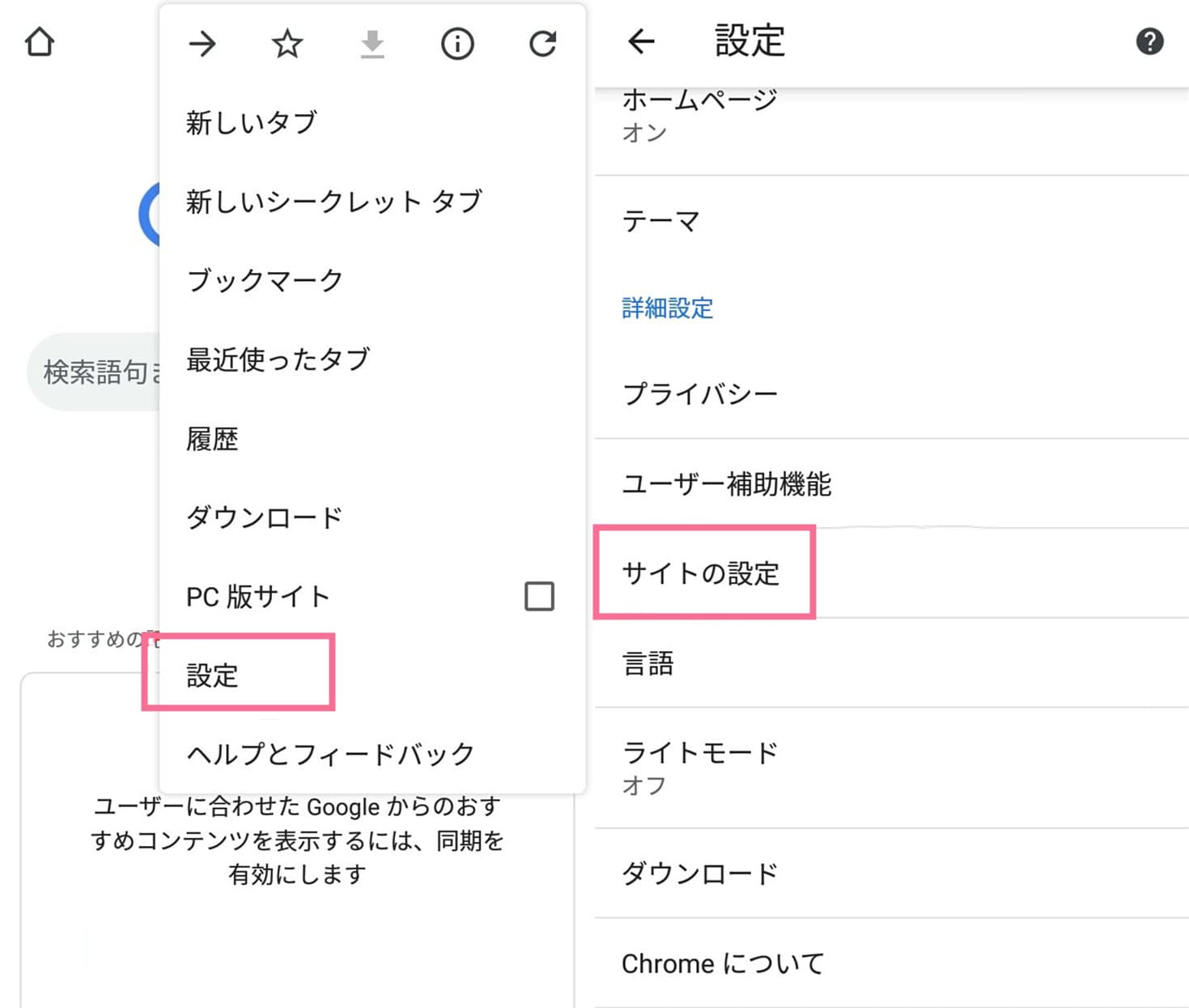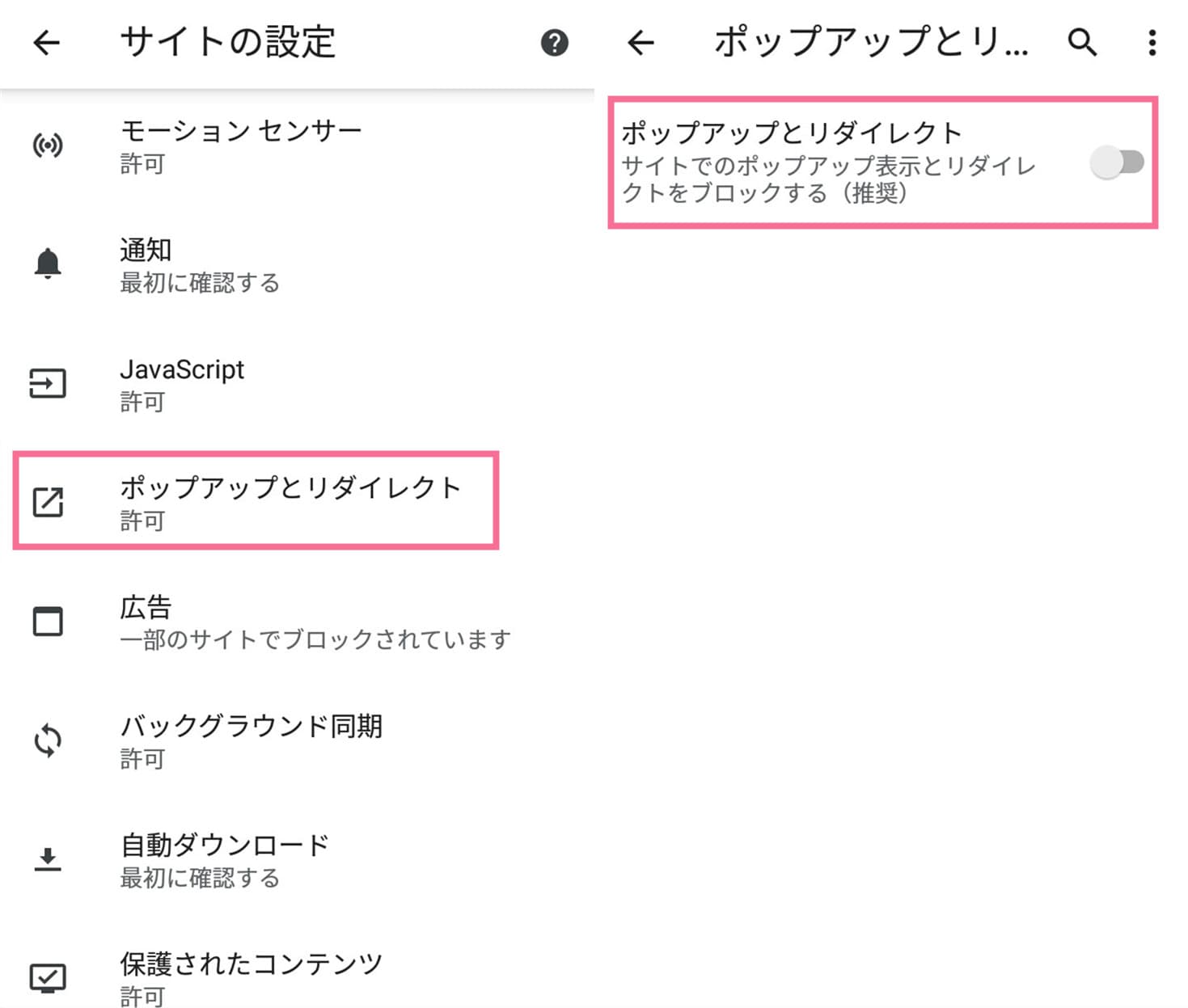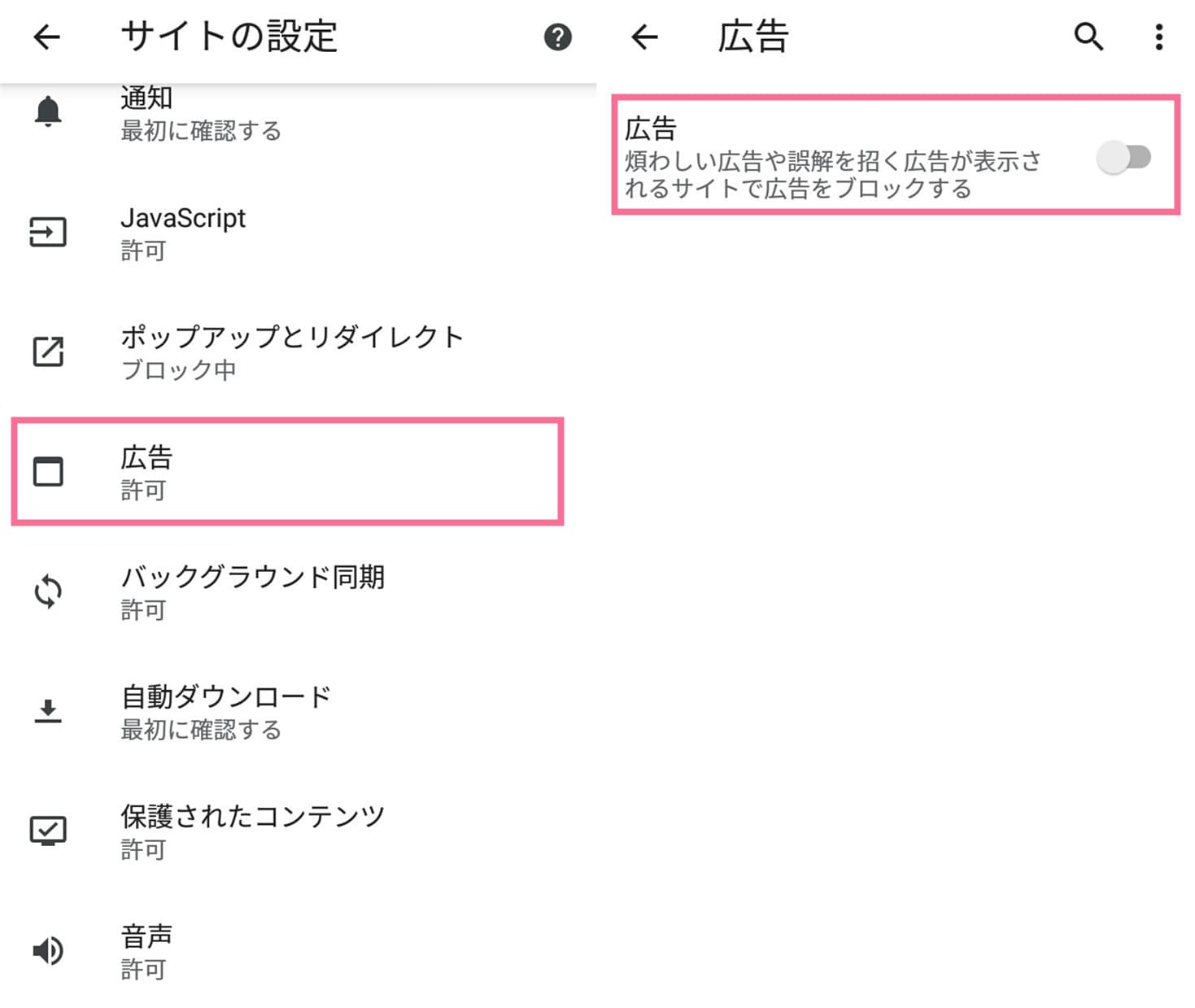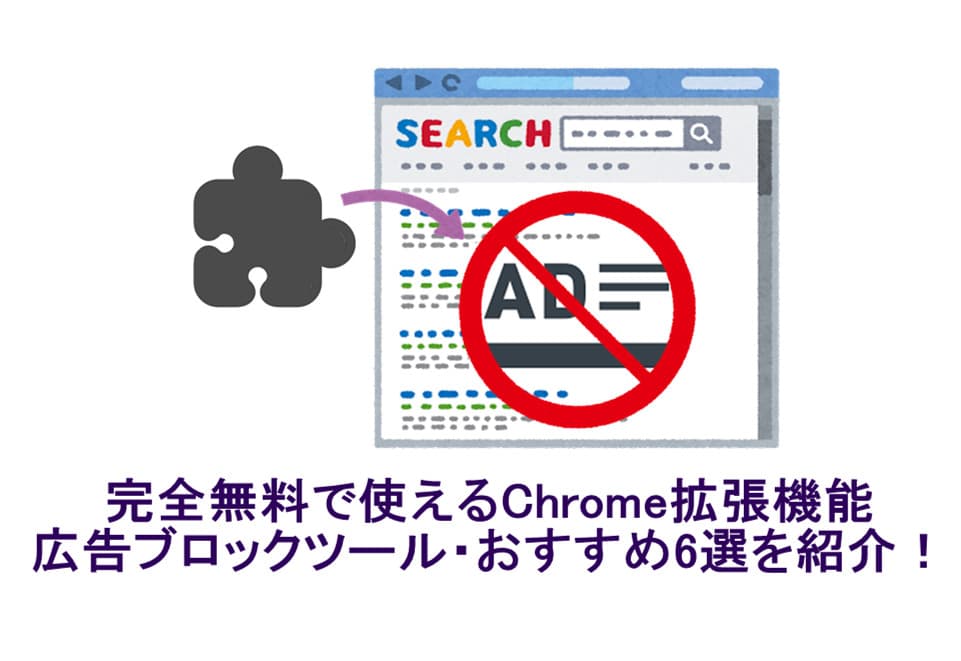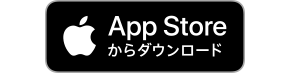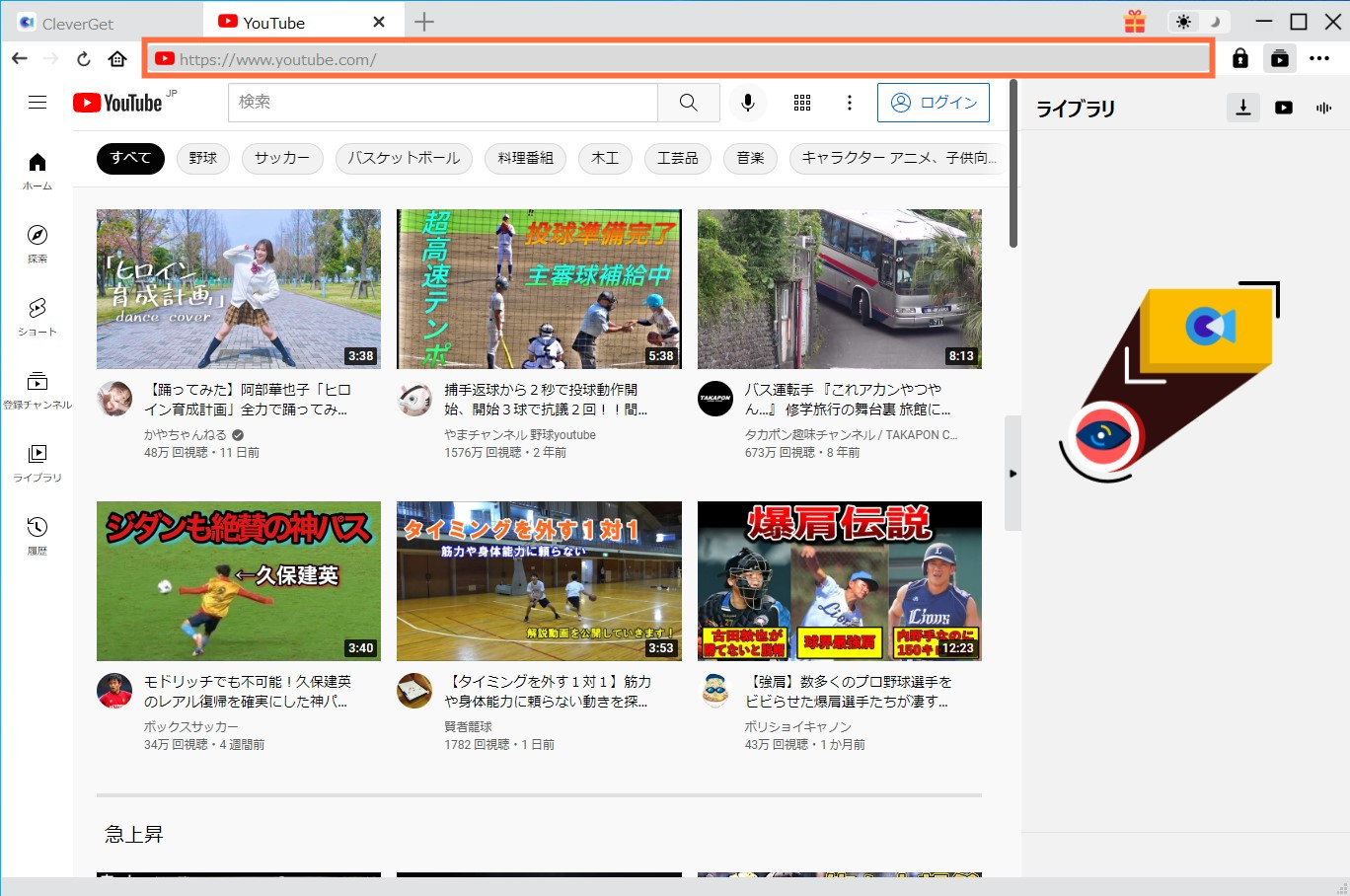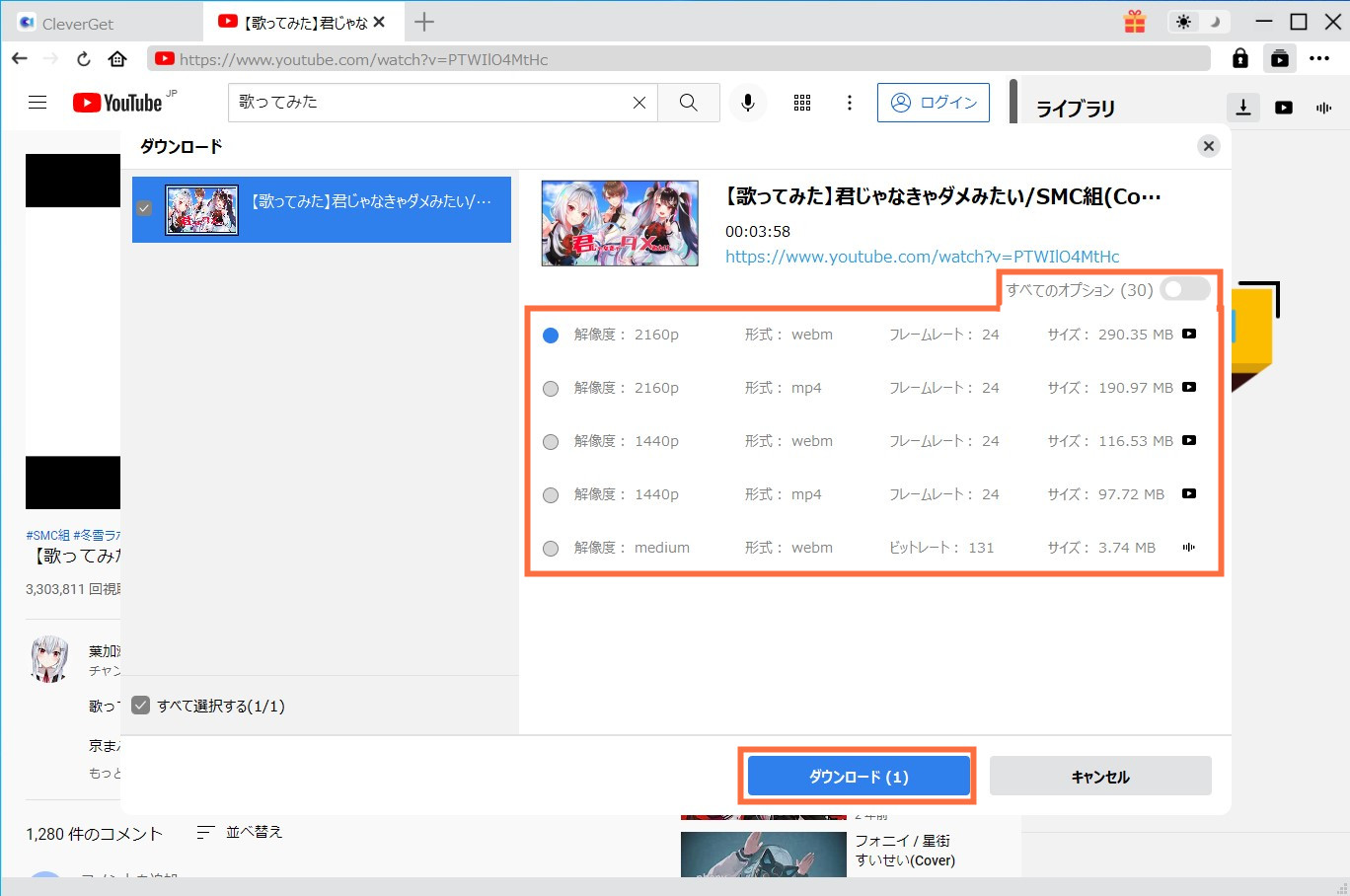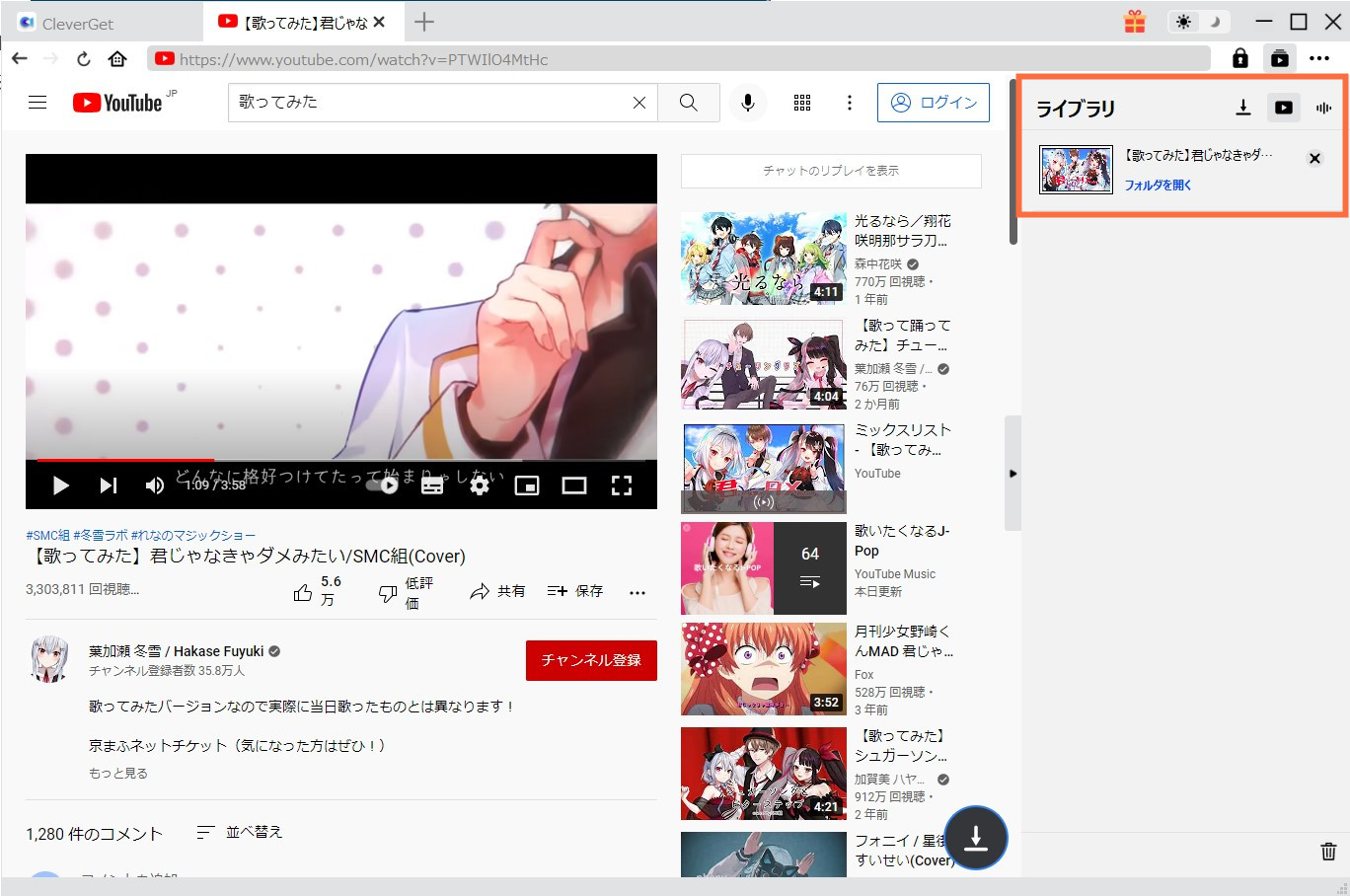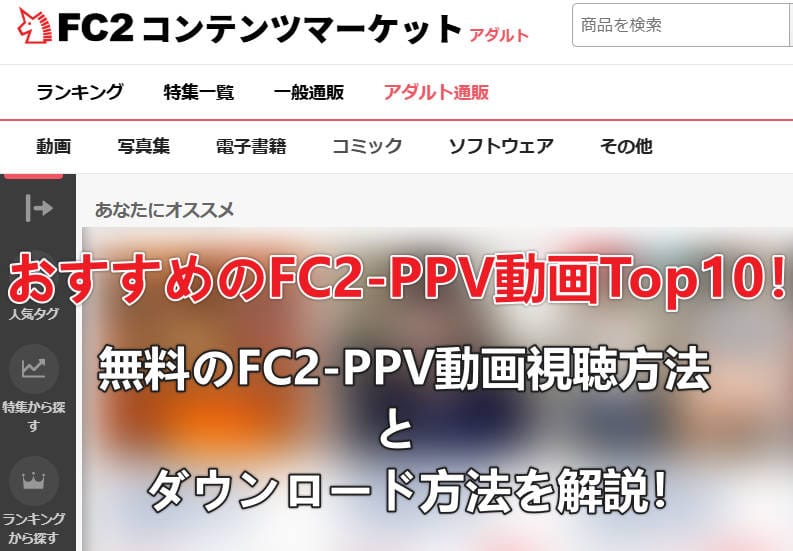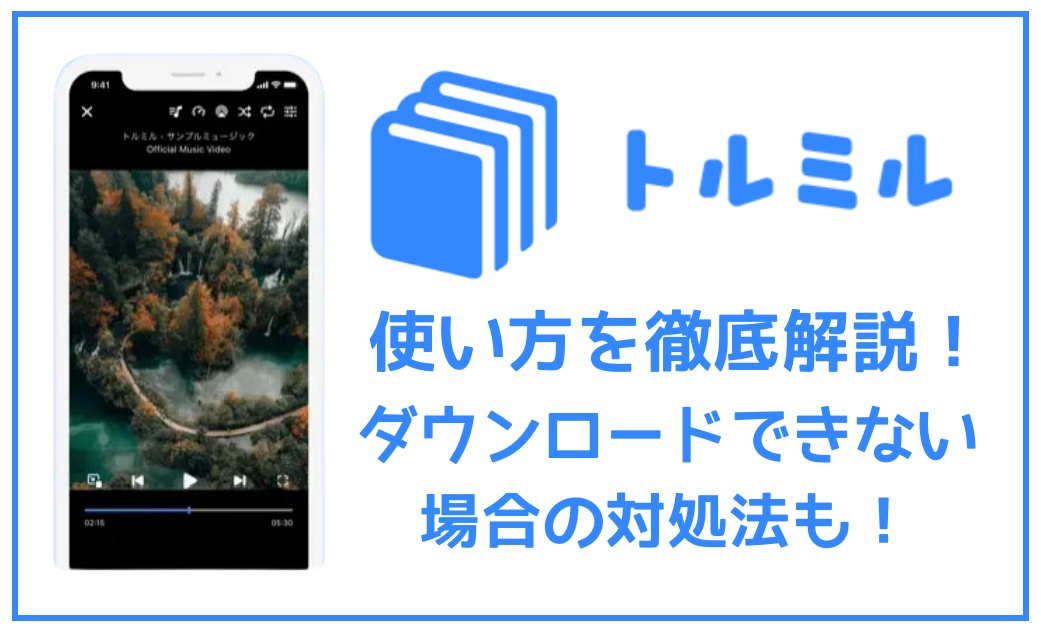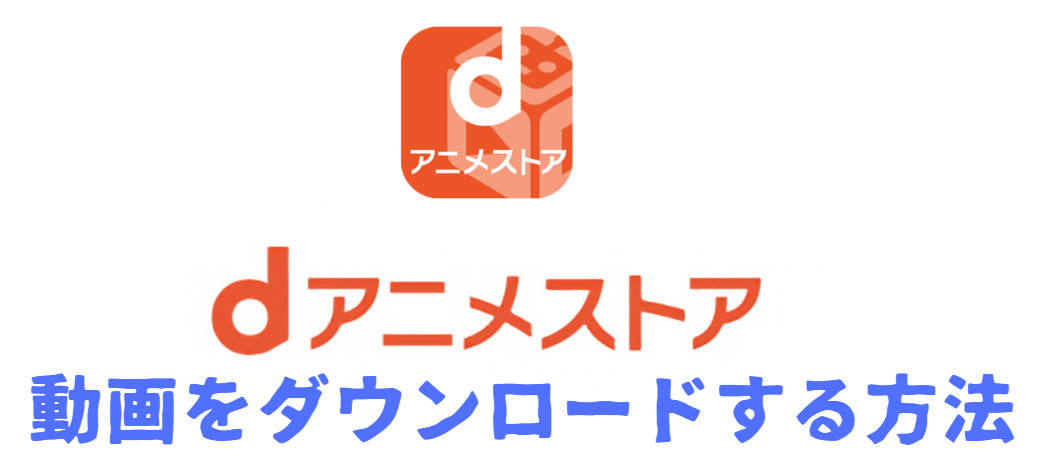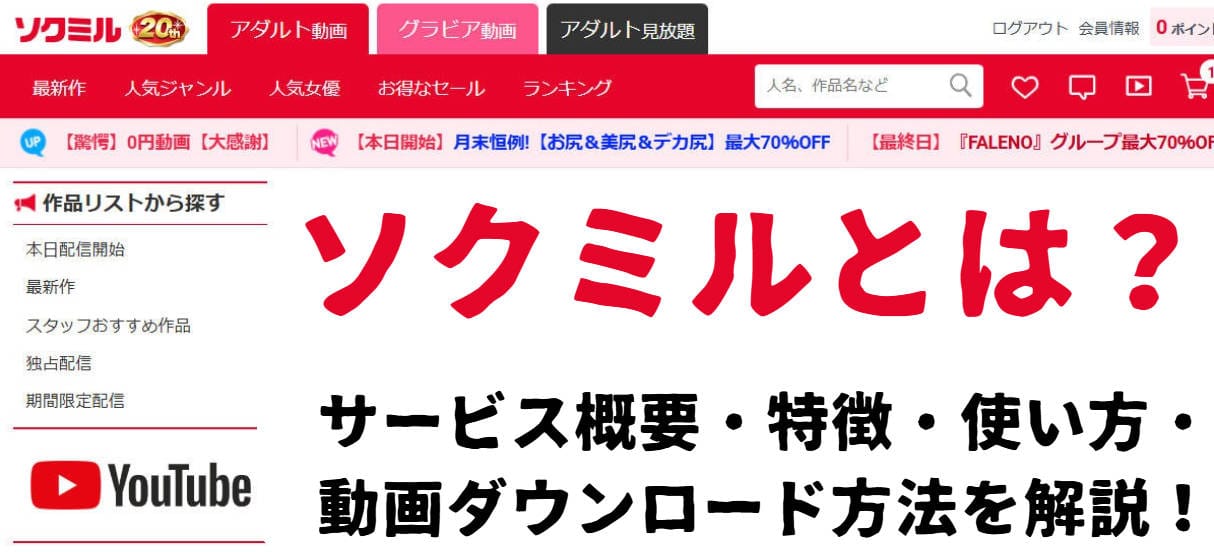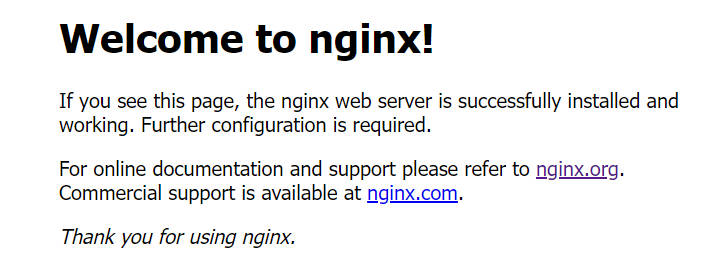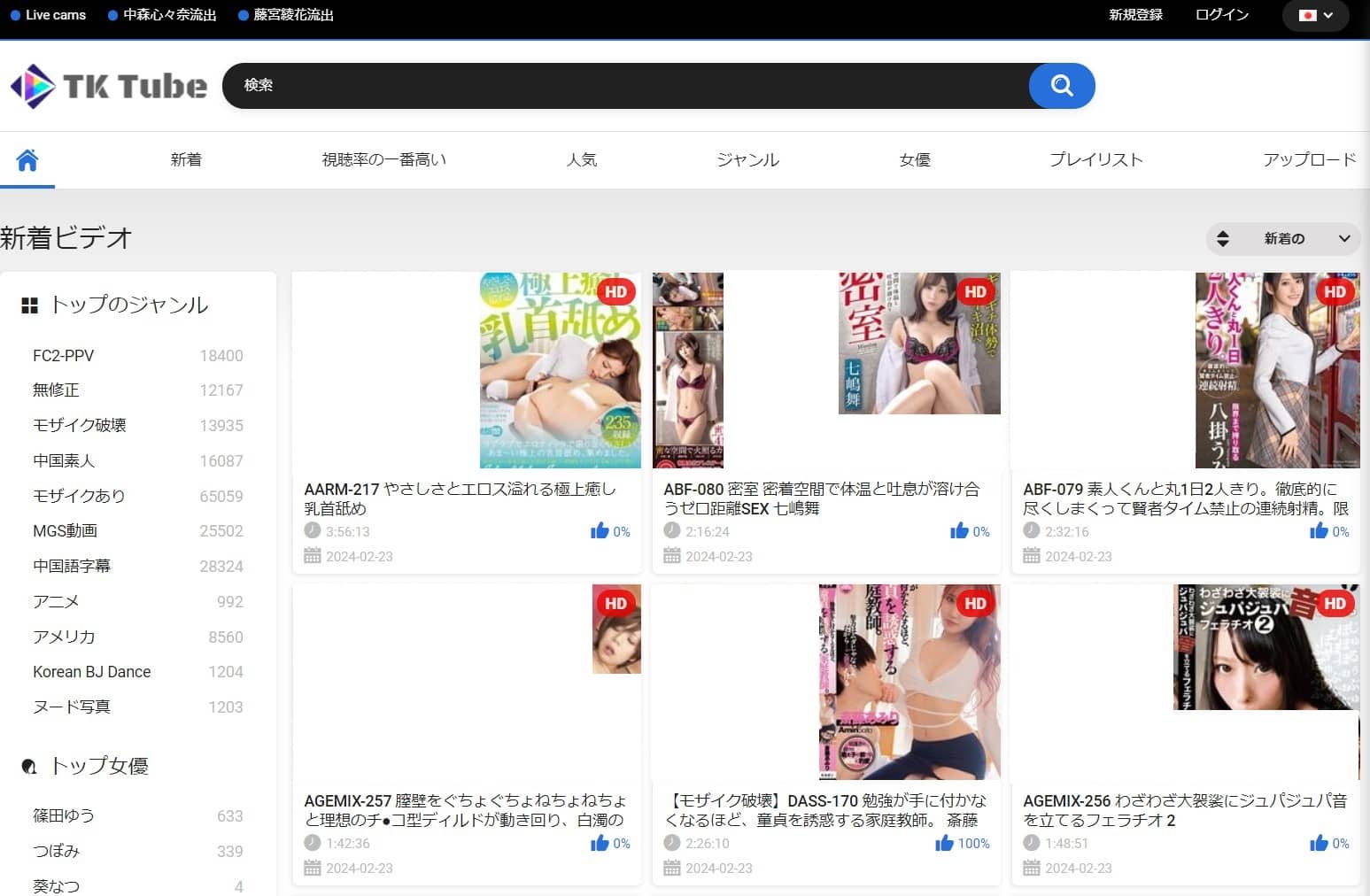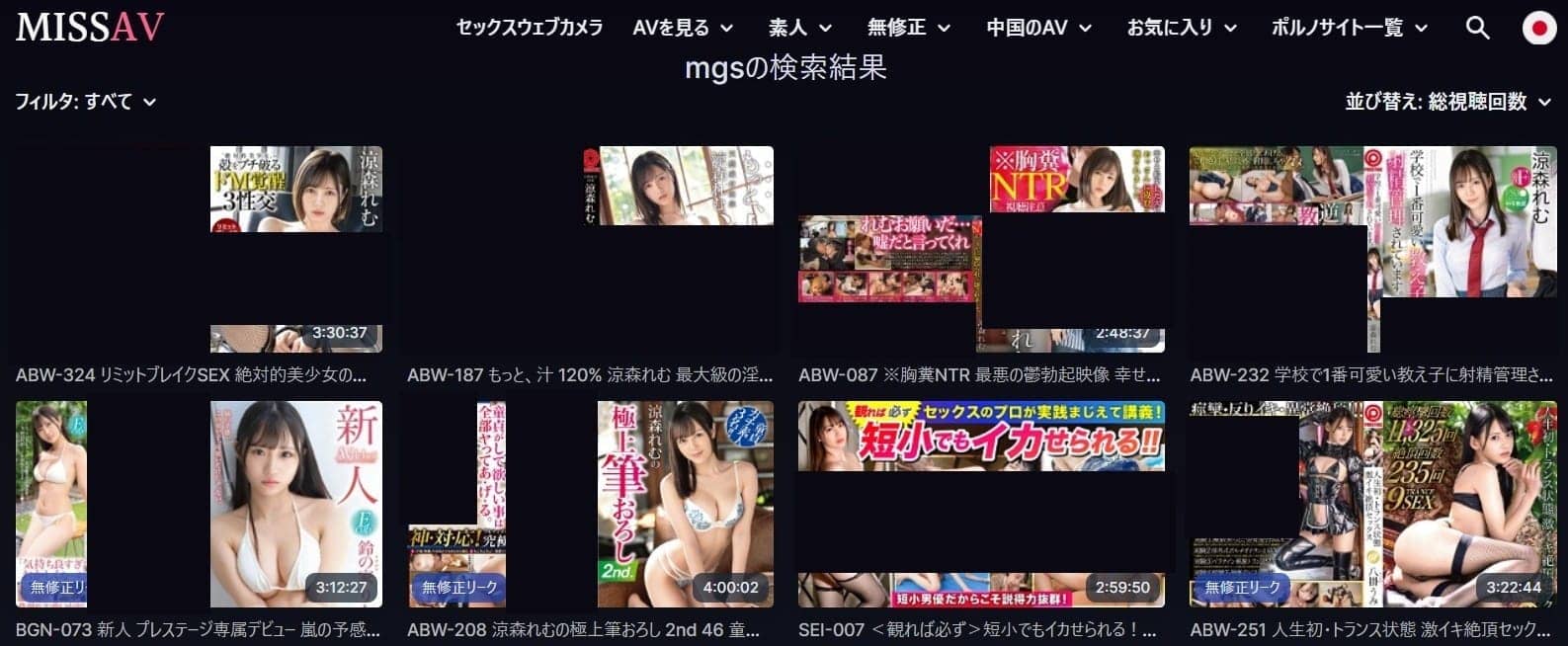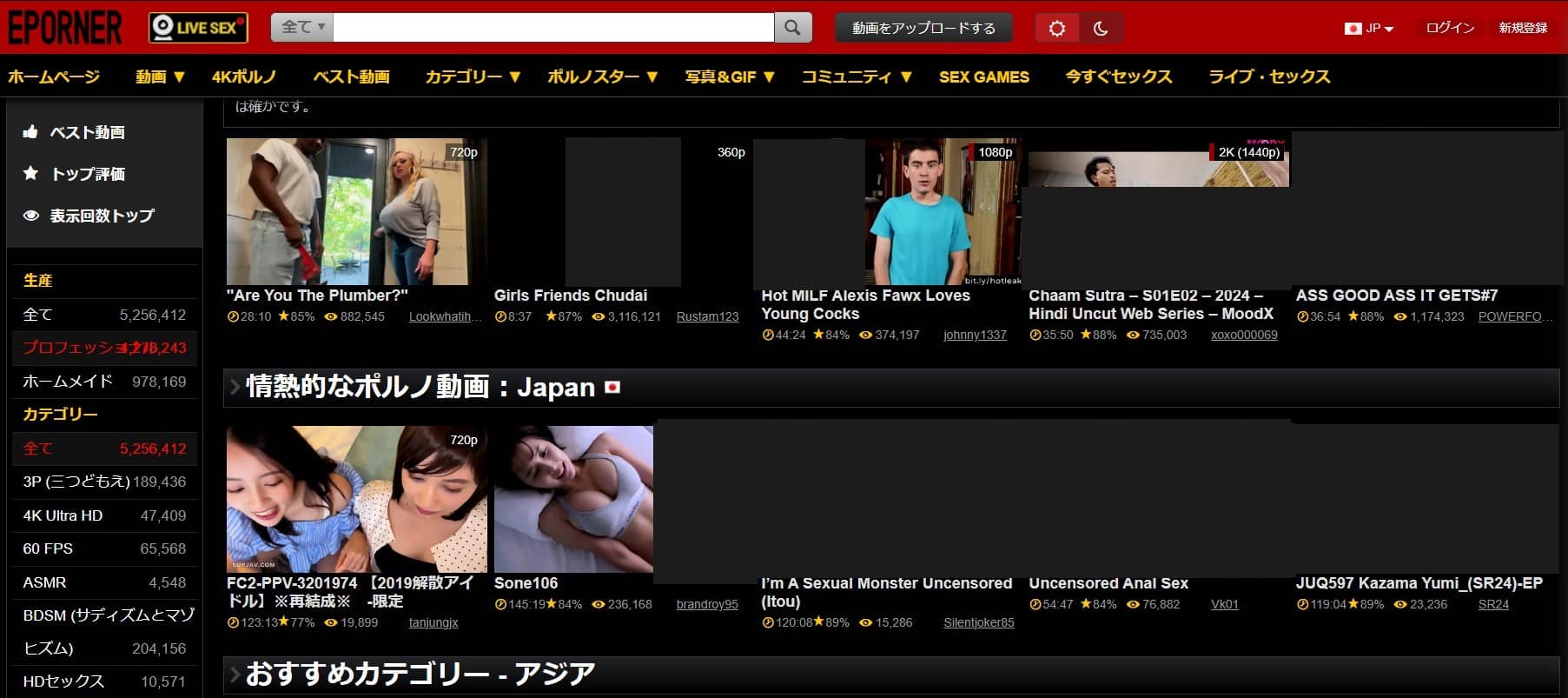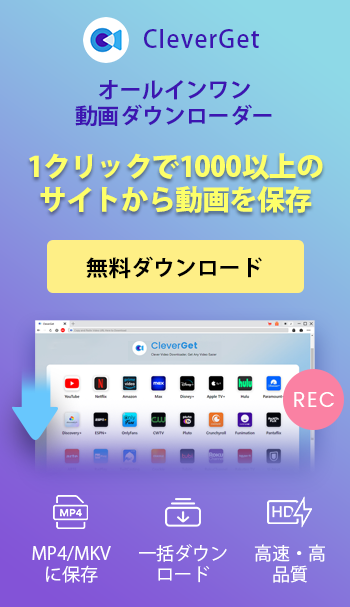Last updated on 2023-09-18, by bianca
PC/iPhone/Android版のChromeブラウザで広告ブロックを設定する方法を徹底解説!広告がブロックされない時の対処法も!

Chromeブラウザは、世界でも最も使われているブラウザです。実はChromeブラウザには広告ブロック機能が搭載され、設定で一部の広告を非表示にすることができます。
本記事では、PC/iPhone/Android版のChromeブラウザで広告ブロックを設定する方法を徹底解説します。また、Chromeブラウザで設定しても広告がブロックされない時の対処法も紹介します。
目次CLOSE
Chromeブラウザで広告ブロックを設定する方法
Google Chromeブラウザには、広告ブロック機能が搭載されています。ポップアップ広告や目立つ広告などを設定で非表示にすることが可能です。
PC版Chromeブラウザで広告ブロックを設定する
PC版Chromeブラウザでは、ポップアップ広告や一部のサイトでの煩わしい広告をブロックすることができます。設定手順は、以下の通りです。
PC版Chromeブラウザで広告ブロックを設定する手順:
iPhone版Chromeブラウザで広告ブロックを設定する
iPhone版Chromeブラウザでは、ポップアップ広告をブロックすることができます。設定手順は、以下の通りです。
iPhone版Chromeブラウザで広告ブロックを設定する手順:
Android版Chromeブラウザで広告ブロックを設定する
Android版Chromeブラウザでは、ポップアップ広告や一部のサイトでの煩わしい広告をブロックすることができます。設定手順は、以下の通りです。
Android版Chromeブラウザで広告ブロックを設定する手順:
Chromeブラウザを設定しても広告ブロックされない時の対処法
ただし、Chromeブラウザで広告非表示を設定していても、広告が一切ブロックされるというわけではありません。例えば、YouTube、TVer、Twitchなど動画共有サイトのビデオ広告は、ブロックできない広告です。
より効率的に広告をブロックするには、別途で外部ツールを用意する必要があります。
Chromeブラウザに広告ブロックための拡張機能を入れる【PC】
PC版のChromeブラウザを使う場合は、拡張機能というブラウザの機能を増やすプログラムを追加することだけで、簡単に広告ブロックすることができます。
※残念ながら、スマホ版のChromeブラウザには、拡張機能をインストールできません。
広告ブロックができる拡張機能が多く存在しています。下記のURLのリンク先を参考にして、自分に合ったものを選びましょう。
広告ブロック機能搭載のBraveブラウザを使う【PC・iPhone・Android】
Braveブラウザは広告ブロック機能が標準搭載されているWebブラウザです。従来のブラウザと比較すると、よりプライバシーを重視し、高速・安心にサイトを閲覧できるサービスを提供しています。WindowsPC・Mac・Android端末・iOS端末と、多様なデバイスで使えます。
・Braveブラウザ公式サイト:https://brave.com/ja/
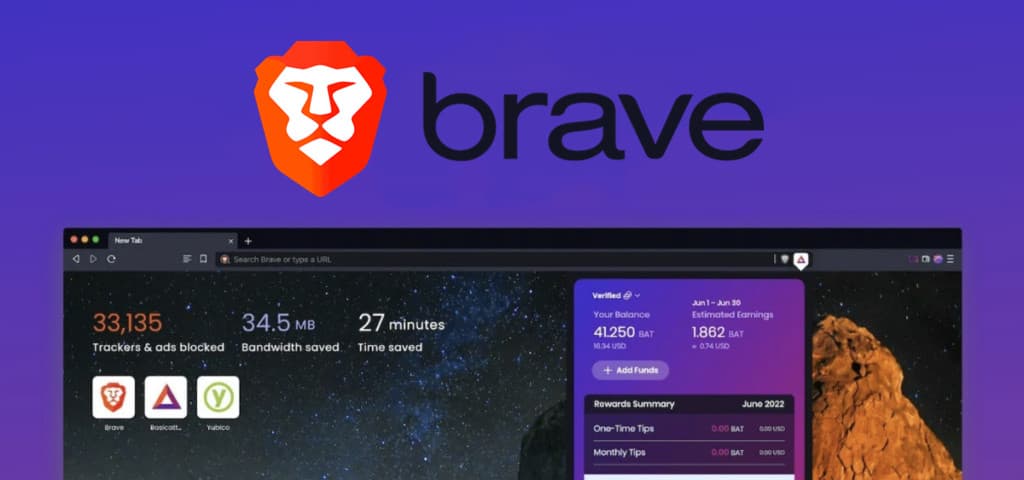
広告ブロックスマホアプリのAdGuardを使う【iPhone・Android】
AdGuardとは、iPhone・Android、両OSともに使える広告ブロッカーです。アプリをスマホに入れるだけで、簡単にサイト上のバナー、ポップアップ、ビデオ広告を一括ブロックできます。うざい広告を消すだけでなく、高度な追跡防止機能も搭載されているので、ユーザーのプライバシーをしっかりと保護します。
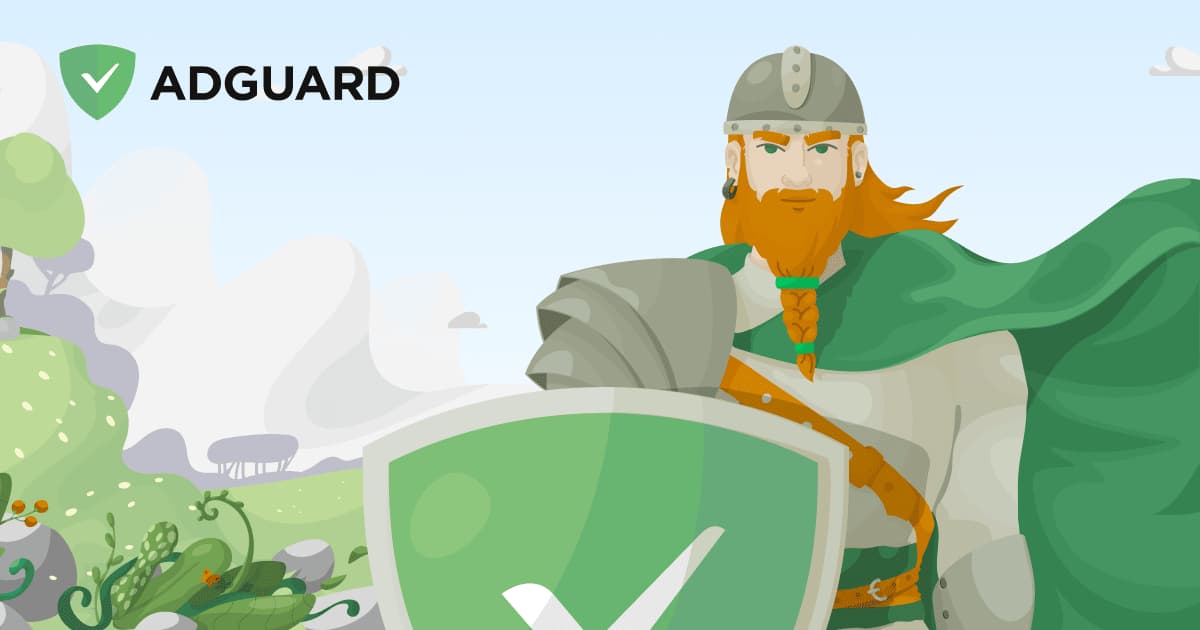
YouTube、TVer動画などを広告なしでオフライン再生する方法
YouTube、TVerなどの動画共有サイトから動画をオフライン保存して、広告なしで視聴したいです。簡単にダウンロードできる方法を教えてください!
ここで、CleverGetという万能動画保存ソフトを紹介します。
CleverGetは、YouTube、ニコニコ動画、TVer、Vimeo、Twitter、TikTokなど1000以上の動画共有サイトから動画を高画質で保存できます。また、ライブ配信動画や有料動画配信サービスの保存にも対応可能です。CleverGetでは、ストリーミング動画を汎用形式のMP4/MKV形式で保存されるので、PC、スマホ、タブレットで気軽に再生できます。
CleverGetで動画サイトから動画を保存する方法:
CleverGetのガイド動画:
https://player.vimeo.com/video/861142057?h=ffbc423ecd


 今すぐダウンロード
今すぐダウンロード 今すぐダウンロード
今すぐダウンロード